ちょっとしたデコレーションにぴったりな、フェルトペナント!シンプルで簡単です。キャンバスステッカーにフレーズを印刷し、ロータリーブレードでカットしたフェルトペナントに貼り付けました。子供の部屋やオフィススペースにもおすすめです。
必要なもの:
- Silhouette Cameo®4
- Silhouette Studio®
- Silhouette カッティング用台紙 -強粘着
- Cameo 4用ロータリーブレード
- ステッカーシート(コットンキャンバス)
- フェルト
- 木製のダボと吊り下げ用のひも
- ペナントのデザインID# 75323 、BEAUTIFULのデザインID# 177118
ステップ1:デザインを準備する
1.「Beautiful」のデザインをSilhouette Studio®に挿入します。 [ページ設定]パネルにて、用紙サイズを使用するステッカーのサイズに変更してください。
また、台紙を使用してカットする場合は使用する台紙を選択、台紙を使用しない場合はなしを選択してください。ステッカー用紙は裏材がついているので台紙にはらずにそのままカットもできますが、今回は台紙に貼り付けてカットします。
デザインを印刷してからカメオでカットする[プリント&カット]を行うので、ずれが生じないように位置合わせをしてくれる[トンボ]をつけます。ページ設定のタブ3つ目にありますので、そちらでトンボをオンに設定してください。
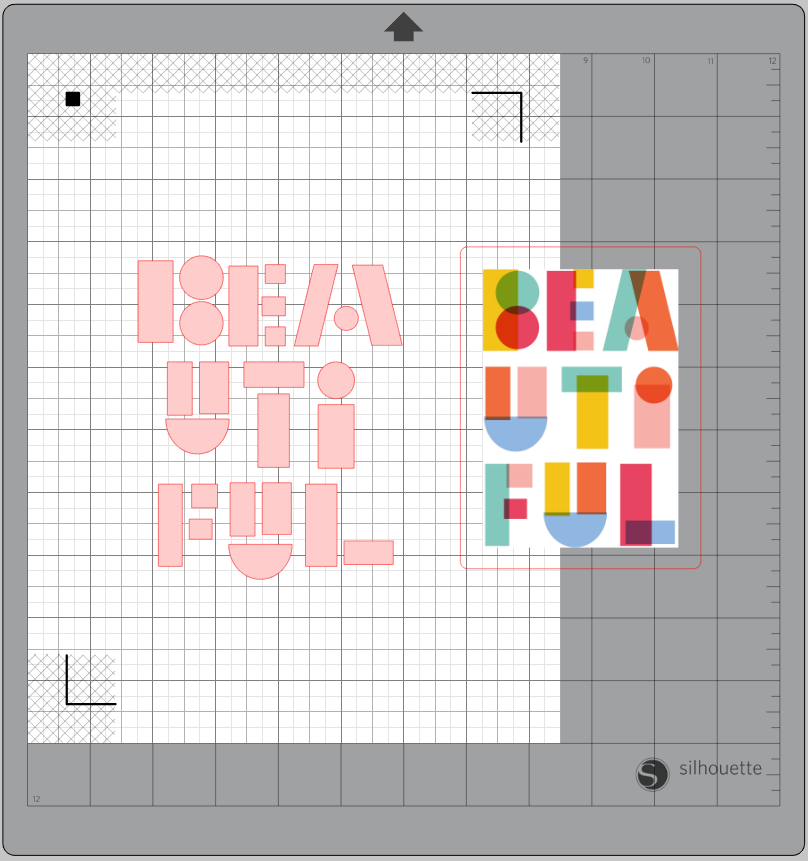
2.文字のアウトラインと周りのカットラインを削除します。次に、デザインのサイズを変更します。
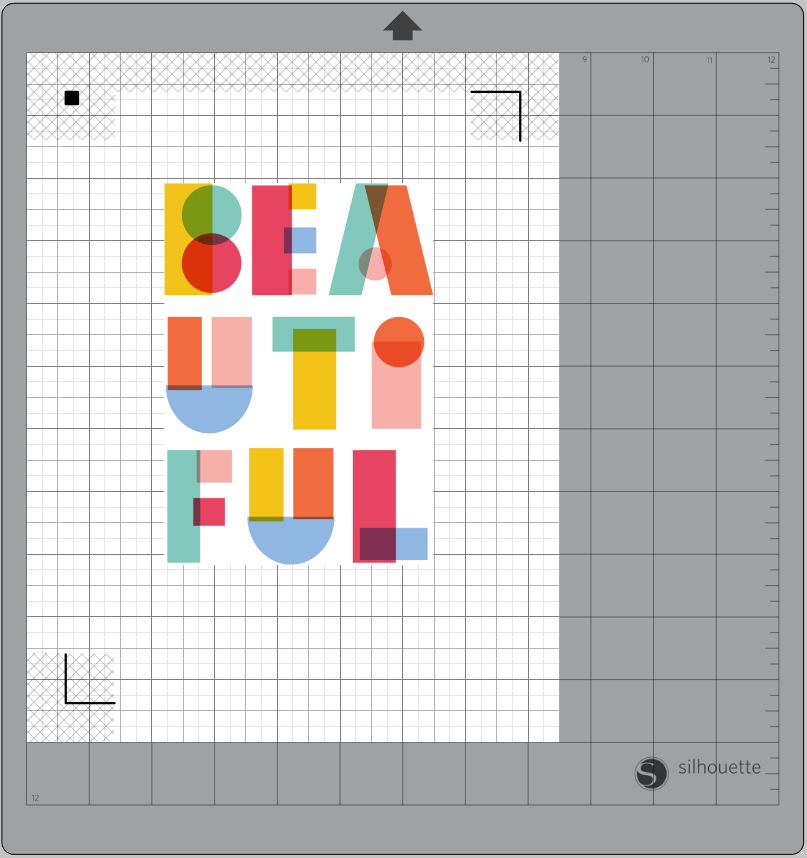
3.ペナントのデザインをSilhouette Studio®に挿入します。デザインのグループ化を解除し、2つの三角形を削除します。ペナント形状のサイズは幅5.757インチ、高さ8.834インチにしました。整列ツールを使用してBEAUTIFULのデザインを中心に配置します。
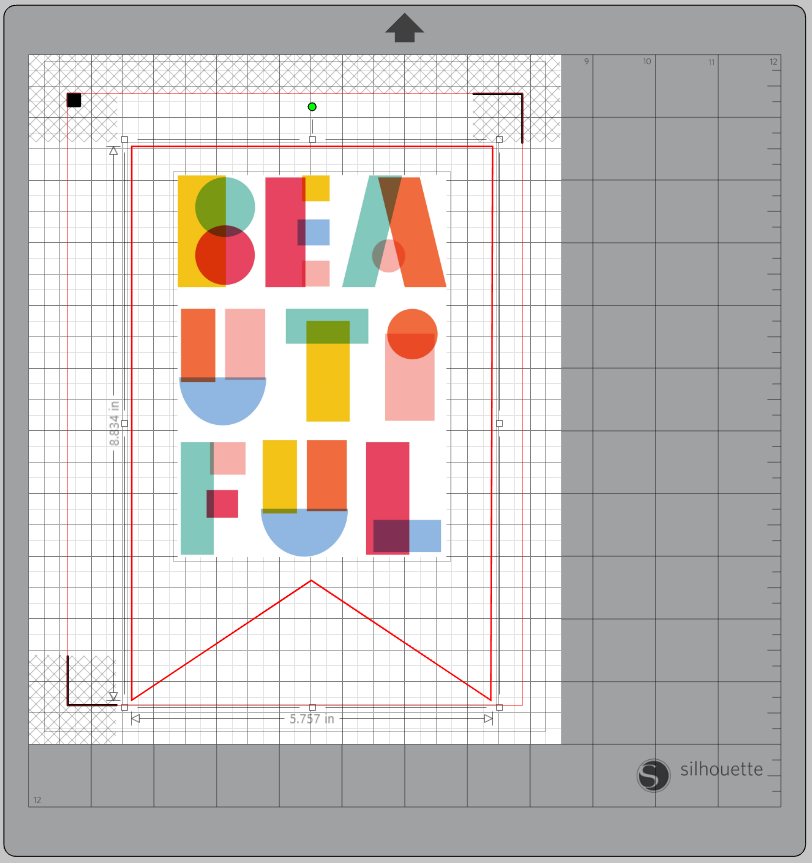
4.これで、プリンターで印刷するデザインの準備ができました。ステッカー用紙をプリンターにセットしたら、左上の[ファイル]から[印刷]をクリックし、デザインを印刷します。
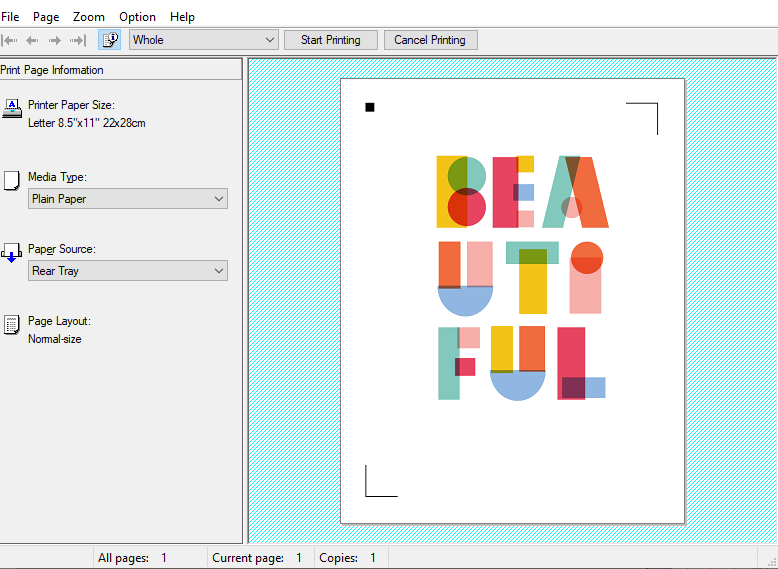
5.デザインが印刷されたら、台紙に貼り付けセットします。
カット条件は使用するステッカー用紙を選択し、ペナントのアウトラインのみカットしていきます。
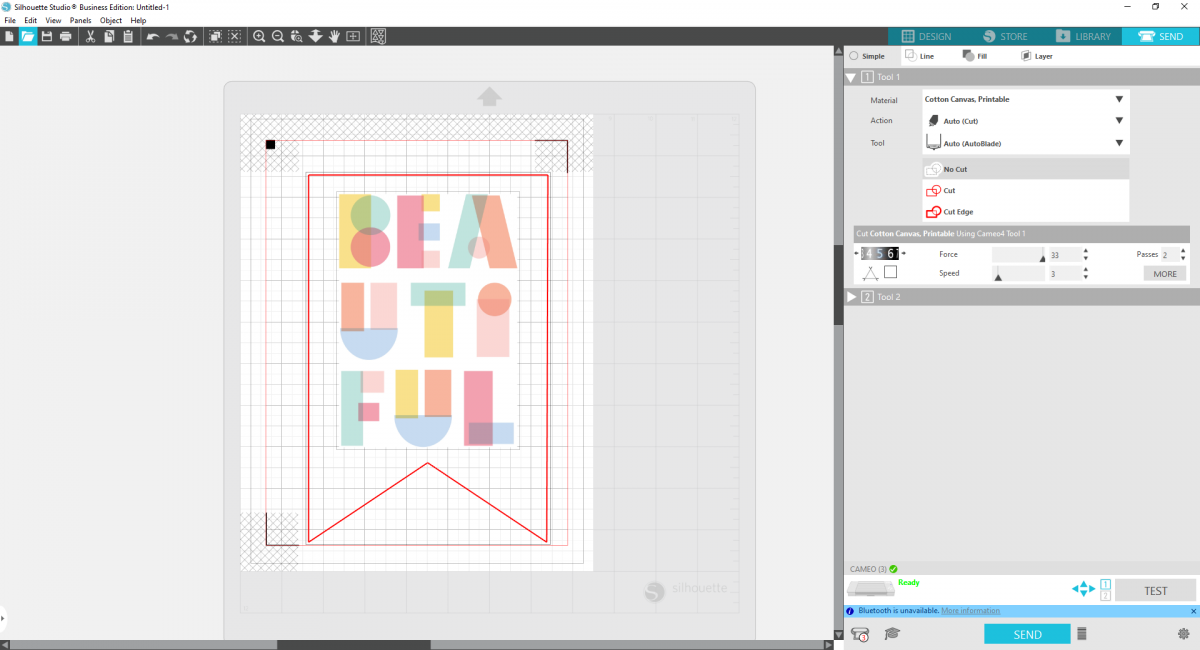

ステップ2:フェルトペナントを準備する
1.フェルトをカットするデザインを準備したいので、「BEAUTIFUL」のデザインを脇に置き、用紙サイズをページ設定パネルからフェルトのサイズに変更し、トンボをオフにします。
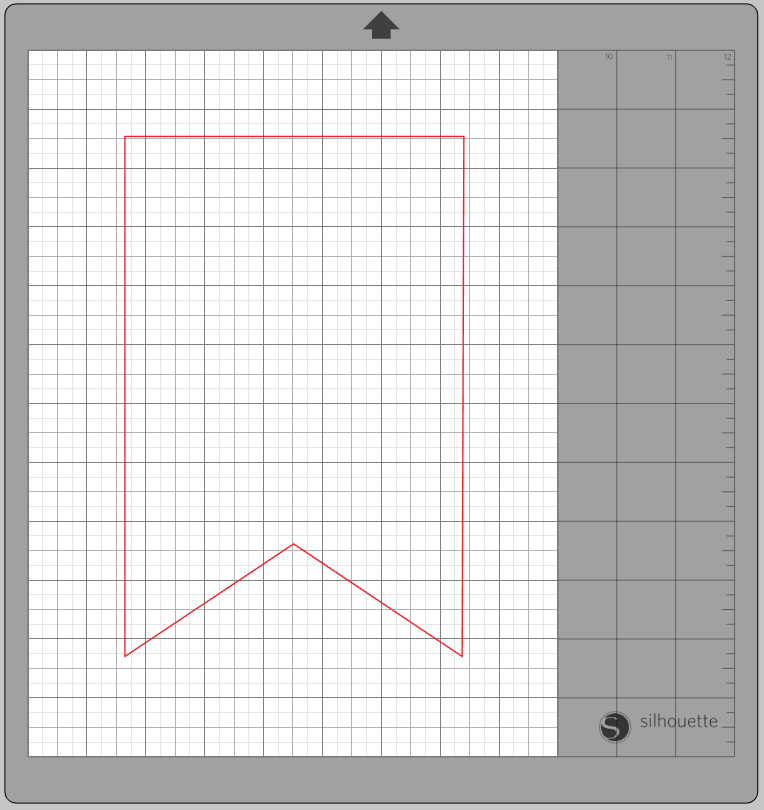
2.フェルトはステッカー用紙よりも大きいサイズでカットしたいので、オフセットをして線を膨らませます。右側のオフセットタブに進み、ペナントを選択、距離を3インチ程度にし、鋭角の設定でオフセットします。
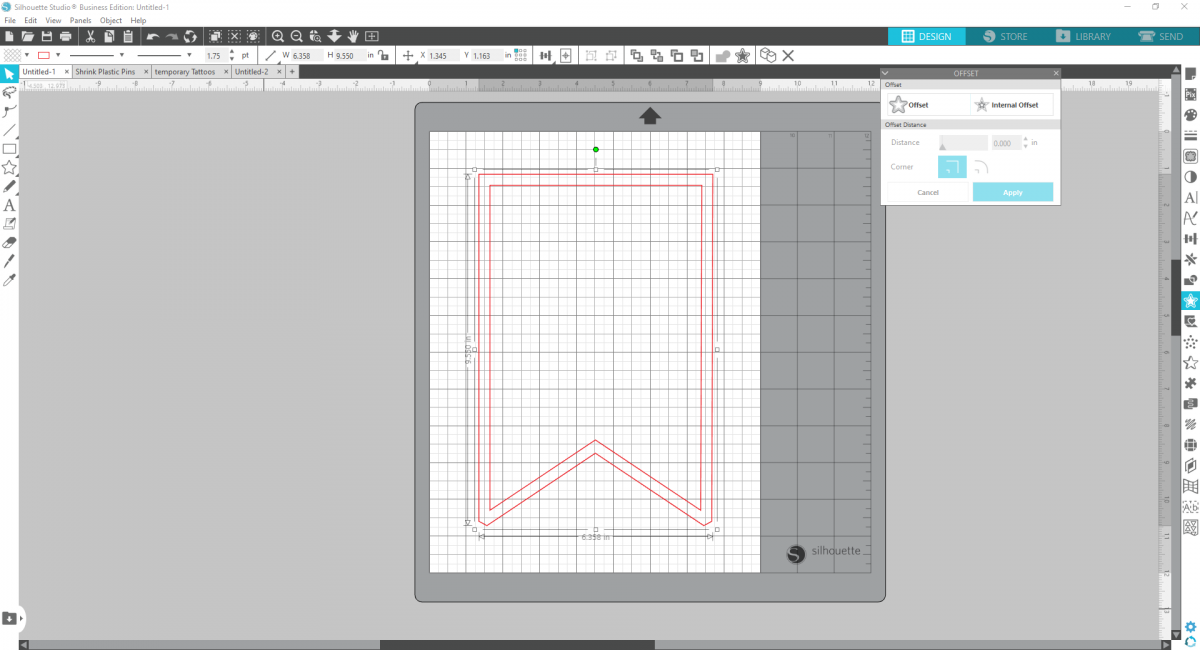
3. [頂点の編集]を使用して角を鋭くし、上部のラインを1.5インチほど上げて、フェルトの上に折り畳むためのスペースを作ります。このスペースには最後に吊り下げ用のダボを入れます。
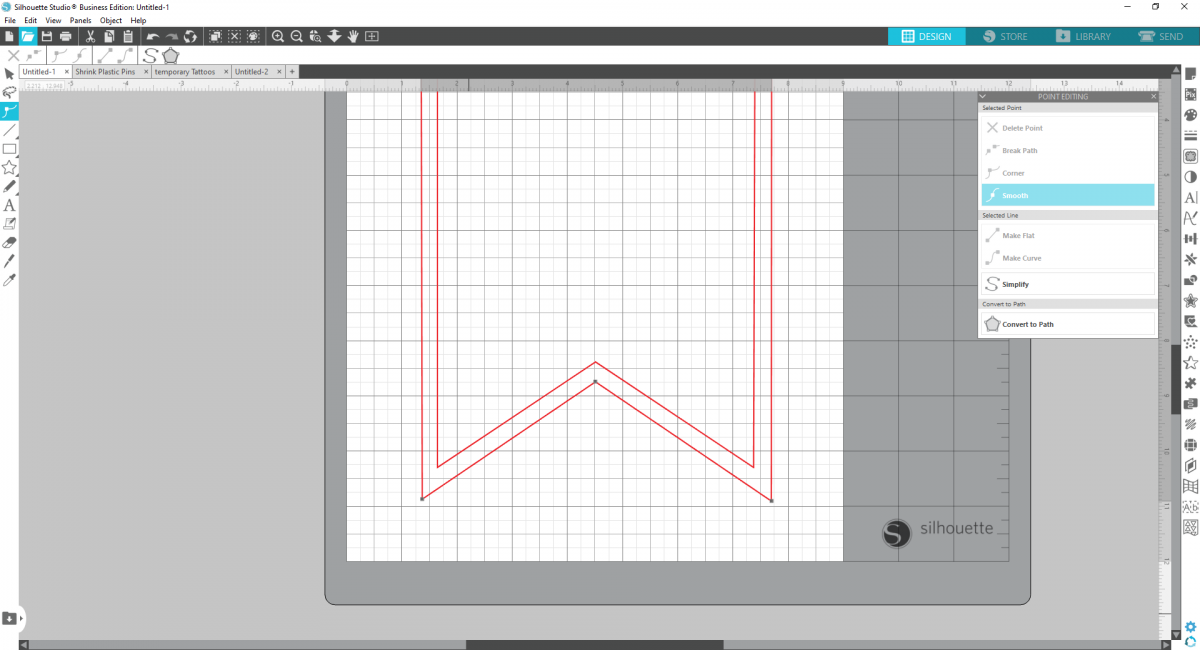
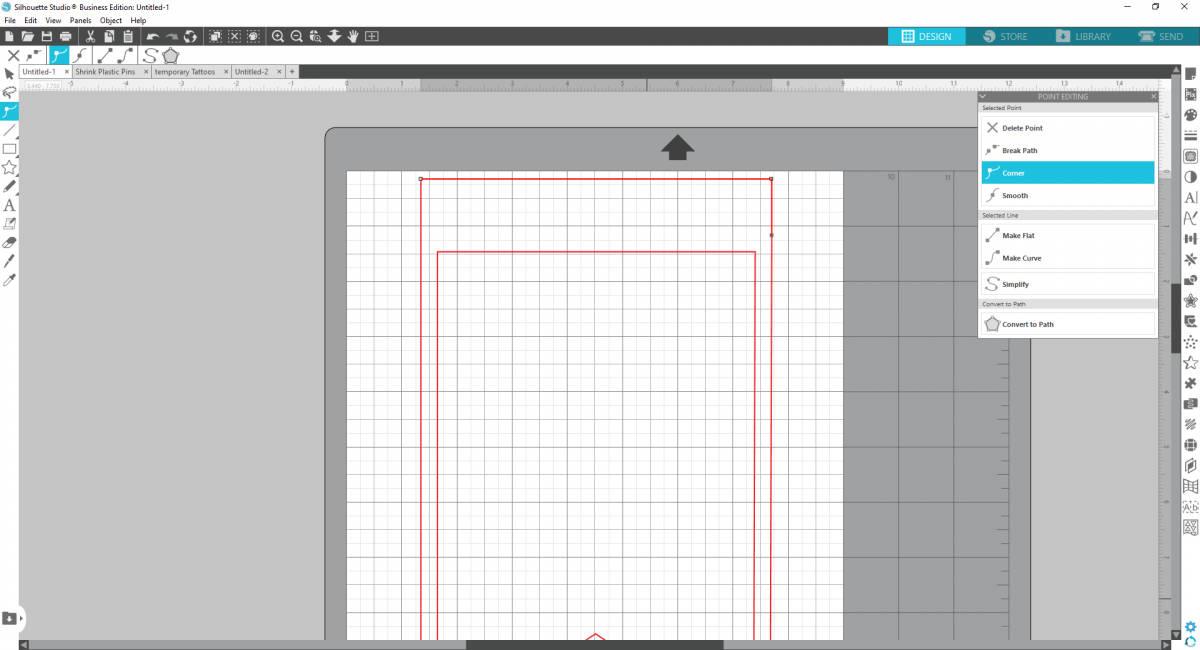
4.元のペナントを脇においておき、ツール2のタブに進み、フェルトの設定を使用してフェルトからペナントをカットします。
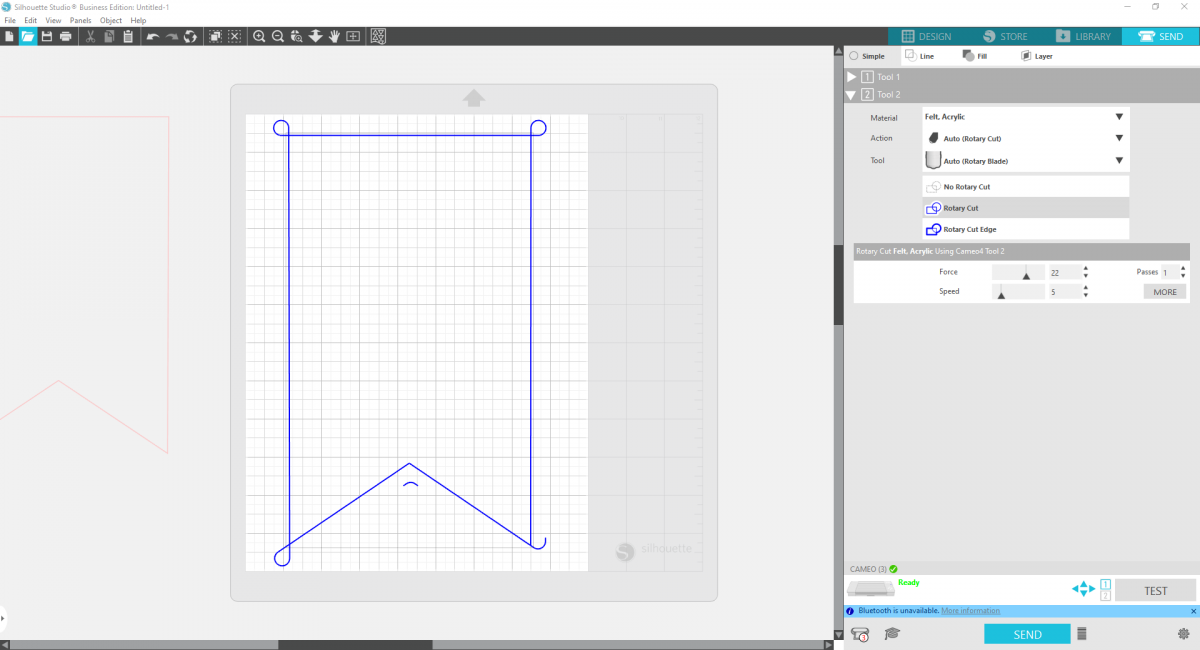

ステップ3:ペナントを組み立てる
1.フェルトの中央にコットンキャンバスのステッカーを張り付け、上部のスペースを折り畳みます。

2.折り返し、布用ボンドをつけてしてダボが収まるのに十分な大きさの空間を作ります。

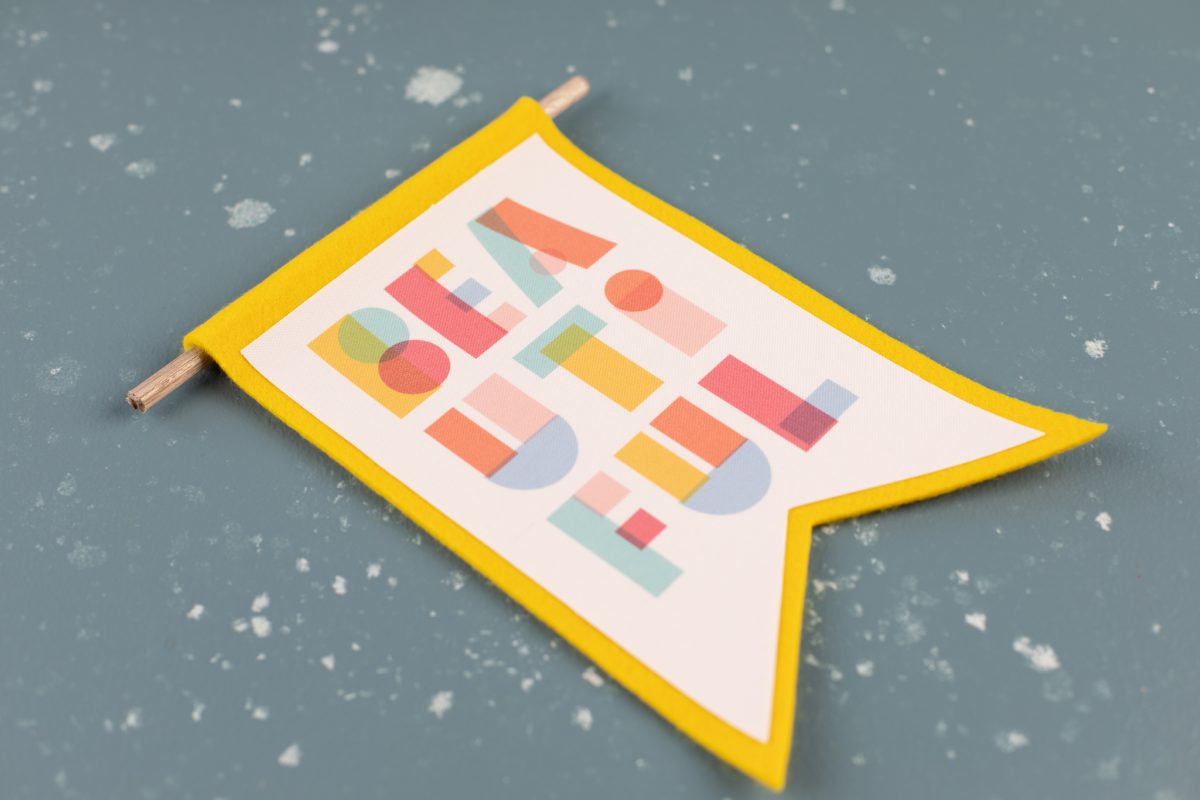
3.吊るすために縁にひもを結びます。

完成です!

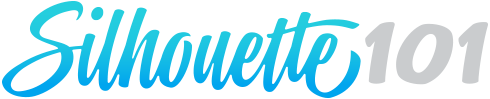

 バンダナベビービブ
バンダナベビービブ  手作りマスク
手作りマスク