シルエットCameo®4、Cameo Plus、またはCameo Proではロータリーブレードを使って簡単にニット生地をカットすることができます。今回はこちらのかわいらしいバンダナベビービブの作り方をご紹介します。お子様へのプレゼントや出産祝いにいかがでしょうか?
必要なもの:
- シルエットカメオ®4シリーズカッティングマシン
- シルエットロータリーブレード
- SilhouetteStudio®ソフトウェア
- ニット生地
- ニット生地に合わせたミシン糸
- ミシン
- 縁かがり用押さえ(ミシンを使用している場合)
- 待ち針
- スナップボタンツールとスナップ
- デザインID#352048


1.SilhouetteStudio®でセットアップします
このベビービブを作るには、SilhouetteStudio®ソフトウェアをコンピューターにダウンロードしておく必要があります。ベビービブパターンのファイルを開き、デザインのグループ化を解除します。テキストを削除し、パターンピースのみ残します。
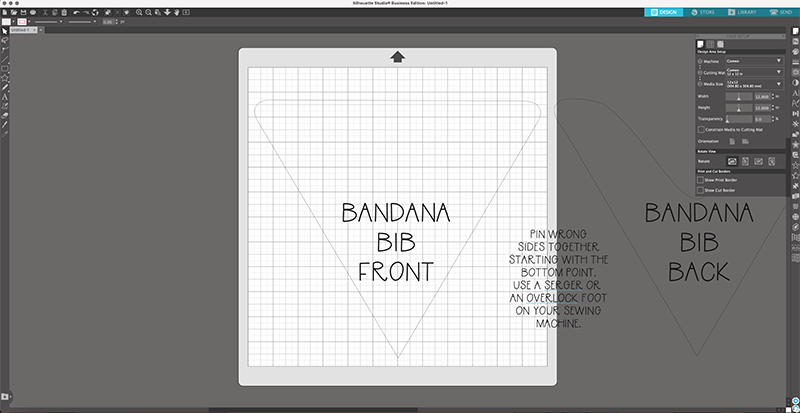
2.デザインをカットします
ベビービブの片側をカットエリアに置き、右上にある[送信]をクリックします。赤いカット線を選択しツール1で[カットなし]をクリックします。
ツール2で、ロータリーカットを選択します。正しくブレードを読み取れるように、ロータリーブレードがツール2にしっかりと挿入されていることを確認してください。
ロータリーブレードを使用すると、カット線が青色になり、デザイン以外に小さなループが表示されます。これはスマートカット機能というもので、布を綺麗にカットするために刃先の方向制御をしています。
SilhouetteStudio®のカット条件にはまだニットの設定がないため、フェルトのポリエステルの設定を使用することにしました。今回はこの設定でうまくいきました!
ニット生地をカッティング用台紙の大きさに合わせてカットします。台紙にしっかりと貼り付けるためにローラーをお持ちの方はしわを押し出しながら貼り付けてください。 [送信]をクリックして、生地をカットします。
吸水性が必要な場合は、ベビービブの裏面をタオルやマイクロファイバーなどを使用するといいですが、今回は全体をかわいくまとめたかったので両面同じ生地を使いました。
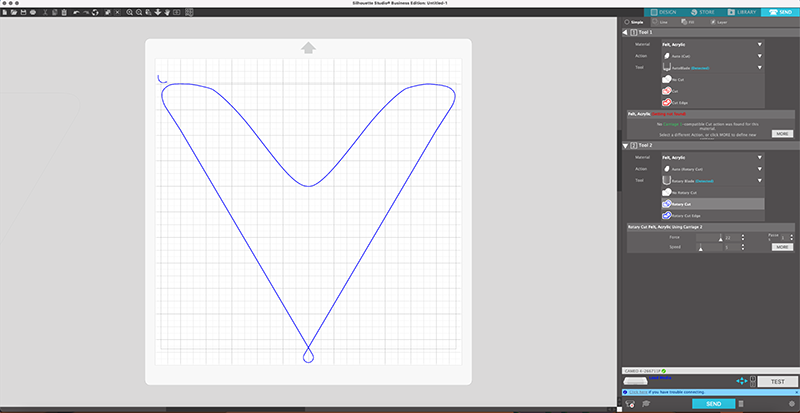

3.生地を縫い合わせます
さあ、カットできたかわいいバンダナビブを縫い合わせましょう。まずベビービブの裏面ピース(V字ピース)を置き、次にその上に表面ピース(三角形ピース)を置いてください。両ピース合わせて待ち針で固定していきます。下部の頂点から始めて、まず直線部分を固定してから、カーブしている曲線も待ち針で留めていきましょう。
カーブまで留めたら、上部の中央を待ち針で留めてから外側に向かって待ち針を打ちます。両端がニットなので滑りやすい方は端を少しカットするのがおすすめです。

今回作ったベビービブのようにミシンを使う場合は縁かがり用押さえが必要です。私たちのミシンにはもともと付属していましたが、お持ちでない方はお手頃価格で市販されているのでそちらをご用意ください。
縁かがり用押さえと相性のいいステッチ設定をして縫い合わせでください。縫い始めは首回りから始めたい方もいるかもしれませんが、今回私たちは片側の端のカーブをちょうど過ぎたあたりから縫い始めました。一周縫い終わったら止縫いも忘れずにしてください。
4.スナップの追加
次に、スナップボタンツールを使用して、ベビービブにボタンスナップつけます。一般的には、4層の布地すべてに穴を開けるために、千枚通しのようなものが必要となります。私たちが今回使用したスナップには端が同じようなものが2つあり、さらに内側に2種類あって、スナップができるようになっていました。
キャップの滑らかな端の1つをベビービブの外側に置き、次に内側のピースの1つを上に置き、スナップボタンツールを絞って、プラスチックポイントをエッジに押し込むようにしてスナップを固定します。ビブの反対側の端も同じようにスナップを使い絞ります。
さあかわいいベビービブをパチンと合わせたら完成です!



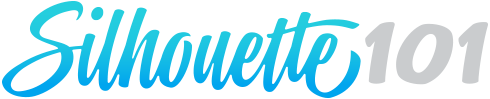

 手作りマスク
手作りマスク  パッチワークで小物入れ
パッチワークで小物入れ