3DプリンターのSilhouette Alta®を活用し、CAMEO4用のツールホルダーを作りました。今回紹介するのはCAMEO4用のツールホルダーですが、Altaでは様々なツールホルダーが作れますので、ぜひトライしてみてください!
準備するもの
- Silhouette Studio®ソフトウェア
- Silhouette 3D™ソフトウェア
- Silhouette Alta®3Dプリンター
- Silhouette Cameo® 、 Silhouette Portrait®
- ALTA用フィラメント
- 厚紙(オプション)
Silhouette 3D™のソフトウェアは、Altaで3D印刷するために使います。 デザインは、Silhouette Studio®( ダウンロードはこちら )で準備します。
ステップ1:2Dのデザインを準備する
まず、Silhouette Studio®の描画ツールを使用して2Dデザインを作成します。 Altaは5インチ(12.7cm)を超えるサイズは、印刷できませんので、その点を気を付けてサイズや形状を調整してください。
1.角の丸い長方形ツールを使用して、正方形を描画します(Shiftキーを押しながらドラッグすると、正方形ができます。)。
2.丸みを帯びた正方形を選択し、スケールツール(縦横比をロックした状態)を使用して、サイズを2.75インチx 2.75インチに調整します。(約7cmです。)
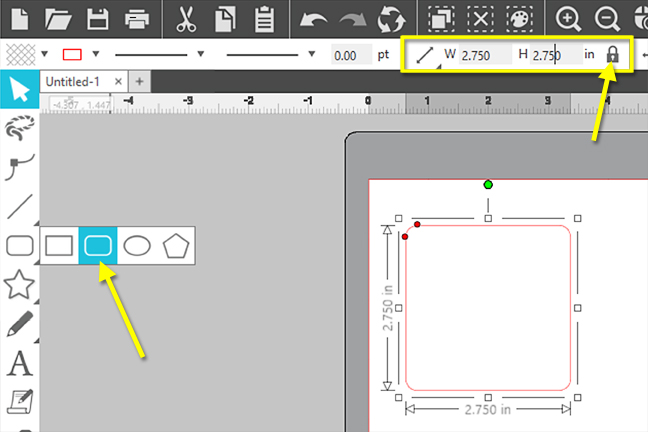
3.正方形を複製し、コピーを作ります。
4.正方形の1つで、オフセットパネルに進みます。インセットをクリックし、0.100インチ(0.25cm)の距離に調整、[適用]をクリックします。
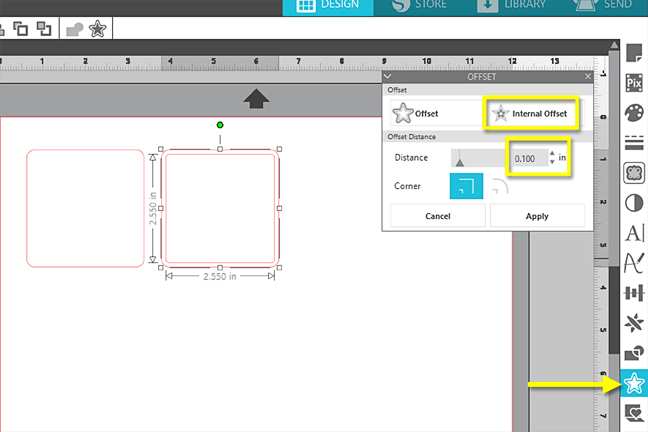
5.内側と外側の正方形を一緒に選択し、右クリックしてメニューを表示し、「結合パスを作成」をクリックします。
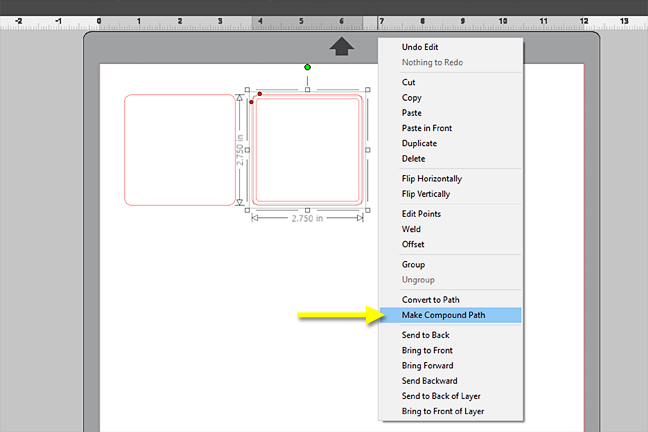
6.正方形を色で塗りつぶし、中央が空洞であることを確認します。
7.次に楕円描画ツールを使用して、0.687インチ(1.75cm)の円を描画します。Shiftキーを押しながらドラッグすると、正円になります。
8.複製し、合計9つの円を作ります。

9.内側の9つの円をドラッグし、変形パネルまたはクイックアクセスツールバーの[整列]および[間隔]機能を使用して、円を3行3列に均等に配置します。 4つの角の円は、正方形の上端/下端/側端と正確に整列し、他の円をそれに合わせて配置し、間隔を空けました。
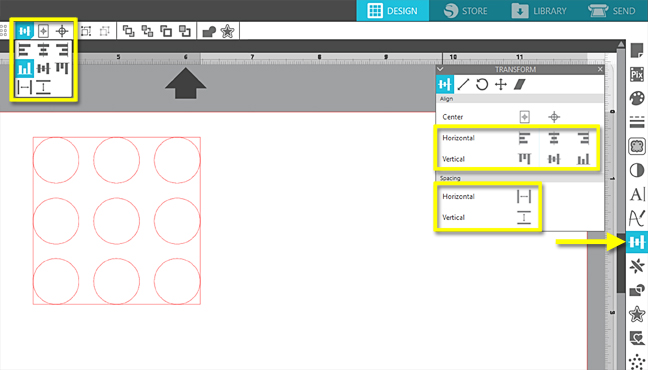
10. 9つの円をグループ化します。
11.最初に作成した、正方形内に9つの円を配置します。
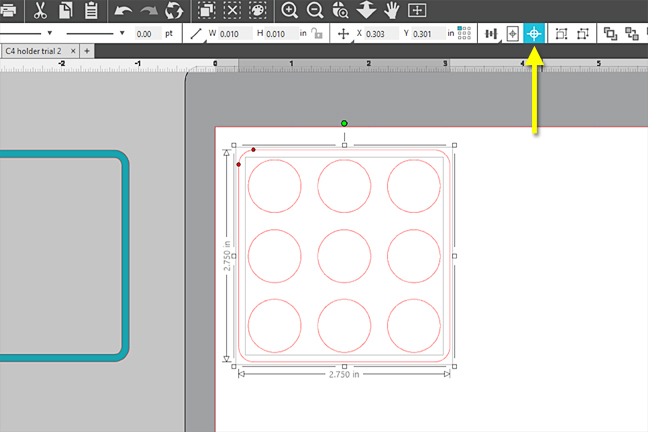
注:Portrait、Cameo 3以前のマシンのツールは、カメオ4のツールより少しスリムです。ツールホルダーを作る際は、内側の円を少し小さくする必要があります。
ステップ2:デザインをテストする(オプション)
1.シルエットカメオで紙をカットしてツールをセットする穴のサイズを調整します。
2.ツールをいれてみてサイズと間隔が正しいことを確認します。必要であれば、サイズを調整してください。

注:カッティングマシンを持っていない場合は、次の手順に進んでください。
3.穴のサイズとツール間の間隔がよければ、円と正方形を一緒に選択し、右クリックして「結合パスを作成」を選択します。
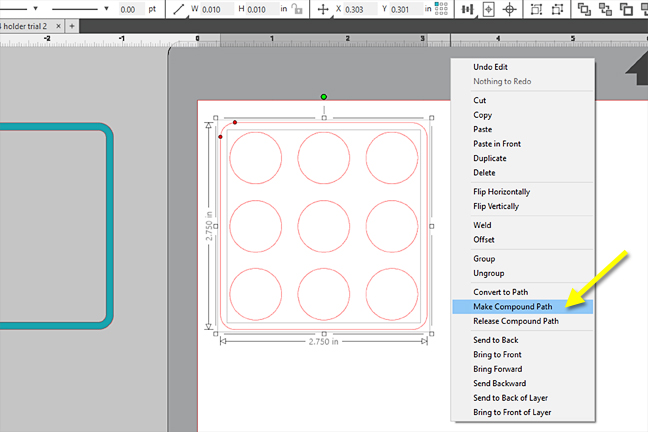
4.色を塗りつぶして、2番目のパーツの準備ができたことを確認します。
5.ページ設定パネルのデバイスでAltaを選択すると、デザインがAltaのプラットフォームに合うか確認できます。
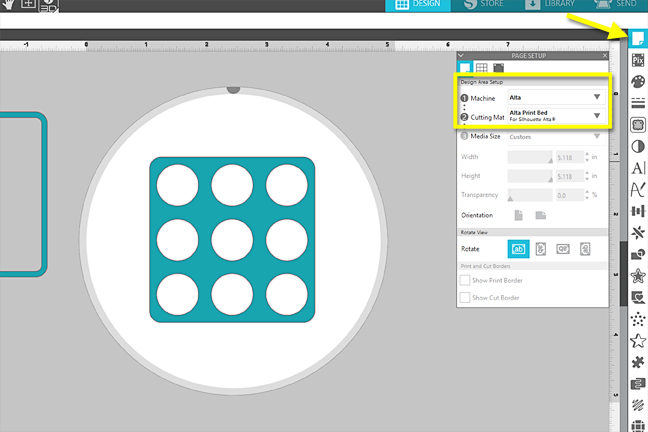
6.デザインを通常の.Studio3ファイルとしてハードドライブに保存します。(右上のファイル→名前をつけて保存→ハードドライブに保存です。)
7. Silhouette 3D™を開き、保存した.Studio3ファイルを開きます。「次のようにインポート…」という表示がでたら、押出を選択します。
8.デザインのサイズが小さくなっていても心配しないでください。 Silhouette 3D™は、開くときにすべてのオブジェクトをプラットフォームに合わせようとします。
9. 2つのパーツのグループ化を解除し、一度に1つずつ選択して、サイズを2.75インチ(7cm)の正方形に戻します(最初にアスペクト比をロックします)。
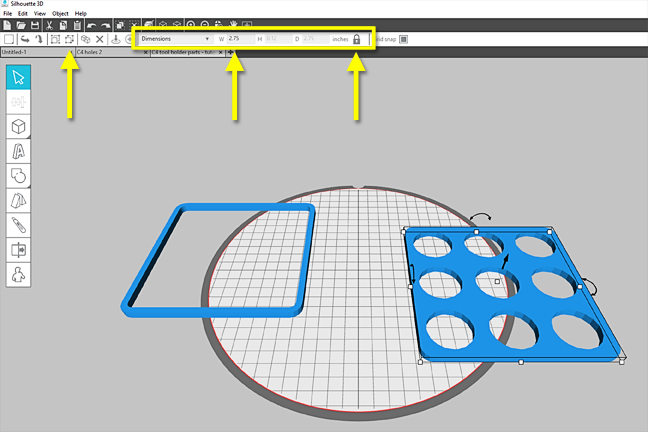
10.まず、穴のある正方形をプリントして、サイズが合うかをテストします。先ほど紙で試した際に穴にツールがぴったりはまった場合、3D印刷では収縮等がおきるので、きつくなりすぎるかもしれません。
11. 3D印刷用の円を含む正方形を選択して準備し、[ベッドと水平に配置]を選択して、[選択範囲をプリントヘッドの中心に配置します]を選択します。
12.現状かなり厚さが薄いため、中央の操作点を下にドラッグして厚さを変更するか、高さ寸法を0.04インチに入力します。(先ほどロックをしていたら、まず解除してください。)
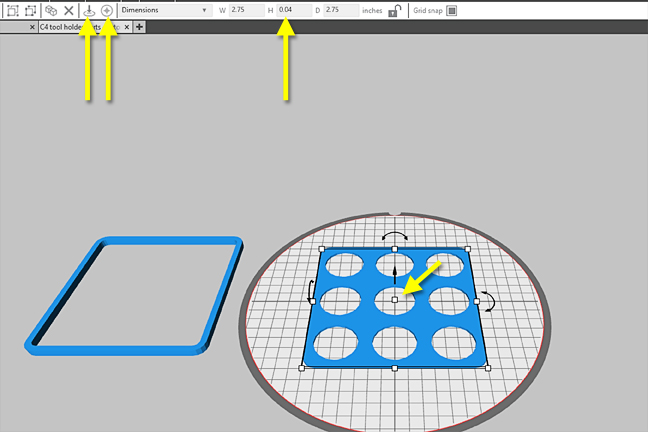
13. [3Dプリント]タブに移動し、穴のある正方形を選択して印刷します。クオリティは、Standardを使用します。
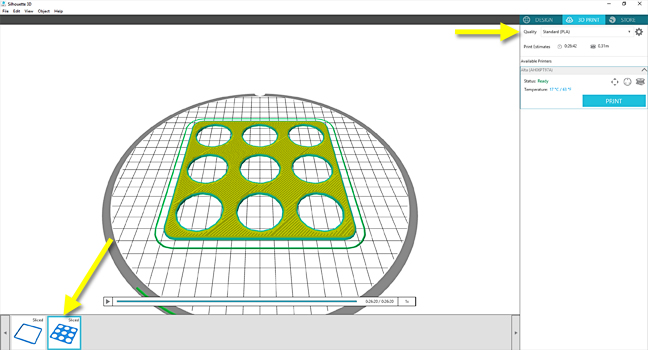
14.プラットフォームを準備し、フィラメントをロードし、準備が整ったら印刷します。
15.終了したら、ツールが穴にはまるかテストしてください。

ステップ3:実際にツールホルダーを印刷する
サイズがうまくいったら、最後のステップを実行して、ツールホルダー全体を印刷します。
1.穴のある正方形は、ベッドと水平に配置します。次に、中空の正方形のピースを選択し、再びベッドと水平にに配置をクリックします。これで2つの図形が揃えられます。
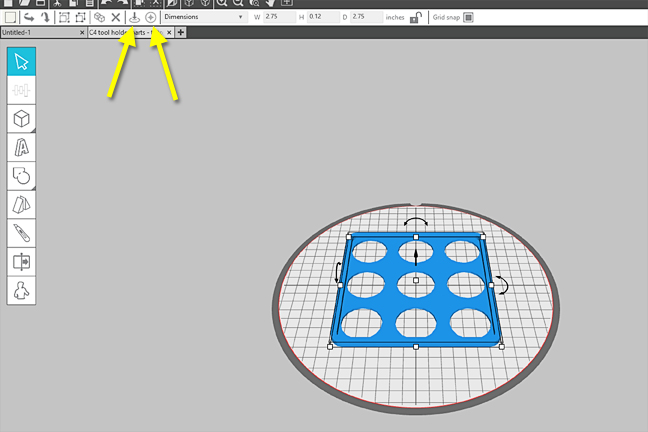
2.外側の正方形の寸法をロック解除して、高さ1.35インチ(3.5cm)にします。最も背の高いツール( Cameo 4ペンホルダー )でを測定して、高さを決めました。(印刷に時間がかかります)。
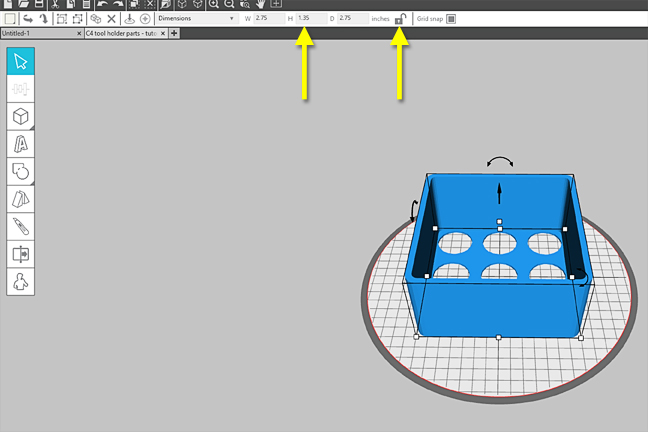
3. 2つのパーツを選択してグループ化し、1つのパーツとして印刷します。
4.もう一度[3Dプリント]タブに移動します。今回は、前に使用したものと同じStandardで印刷します。
5.印刷は、完成するツールホルダーとは、上下逆にしています。
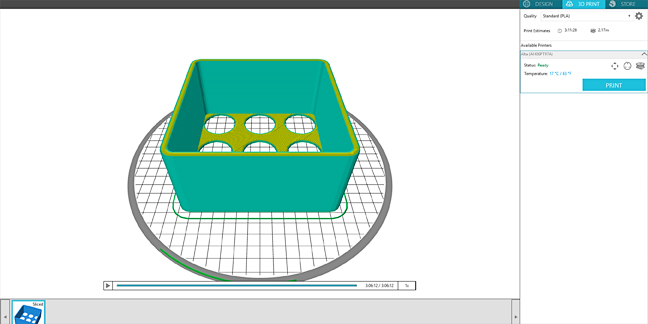
ヒント:Altaのプラットフォームテープを使用してください。
完成です!

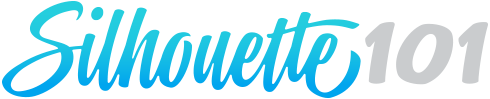

 ミニチュア島のシーン
ミニチュア島のシーン  ハロウィーンの壁面装飾
ハロウィーンの壁面装飾