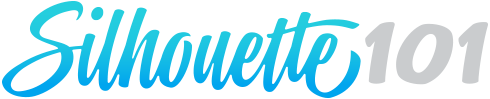一生に一度の結婚式。オリジナルの招待状をゲストに送りませんか?今回は、バラをモチーフにした招待状の作り方を紹介します。
必要なもの:
- Silhouette CAMEO®
- Silhouette カッティング用台紙 12インチx 12インチ
- Silhouette カッティング用台紙 12インチx 24インチ
- Silhouette カッティングブレード
- Silhouette Studio®
- カッティングフィルム-メタリックゴールド
- 厚紙 – 白(8.5×11)
- 厚紙 – 白(11 x 17)
- メタリックペーパー
- プリンター
- デザインID# 243829
- デザインID# 174193
- デザインID# 175372
- デザインID# 243943
- デザインID# 69054
- デザインID# 245584
ステップ1:招待状のデザインを準備する
1. Silhouette Studio®でRose Backgroundデザイン(デザインID# 243829 )を開きます。これが招待状のベースになります。デザインのサイズを6.5インチ×7.5インチに変更します。長方形(4.75インチ×5インチ)を描き、それをRose Backgroundデザインの中央に配置します。 四角形を中央に配置するには、画面の右側にある変換パネルを開き、[整列]に移動します。四角形とバラの背景を選択し、下の赤丸で示したアイコンを選択します。
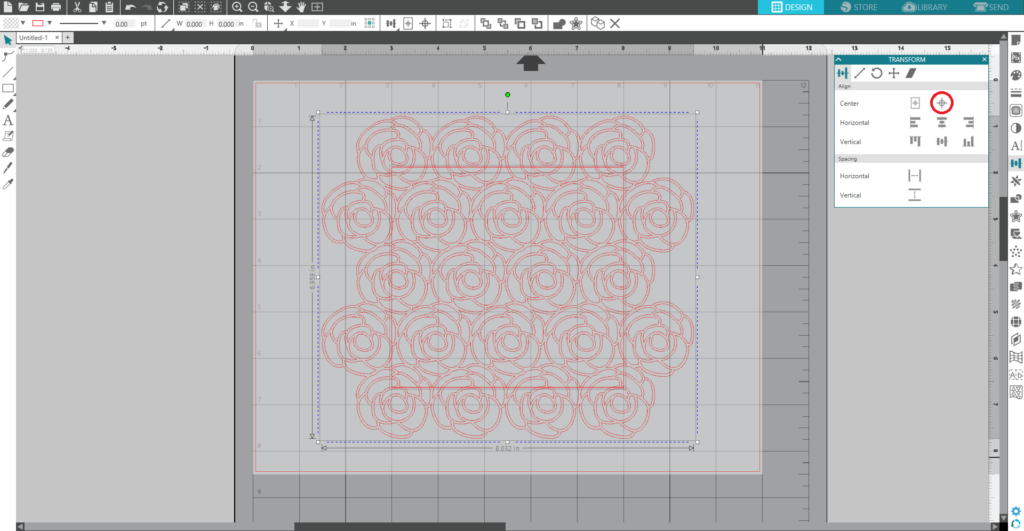
2.両方のデザインを選択し、図形の合成パネルに移動して[結合]をクリックし、ベースに長方形を埋め込みます。
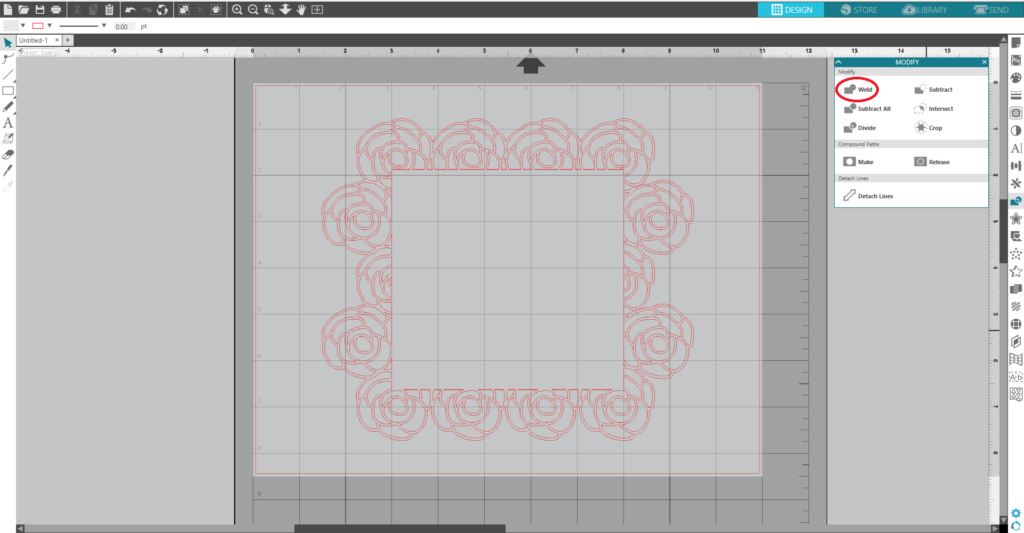
3.ベースの内側に長方形を描きます(便宜上、白で塗りつぶします)。
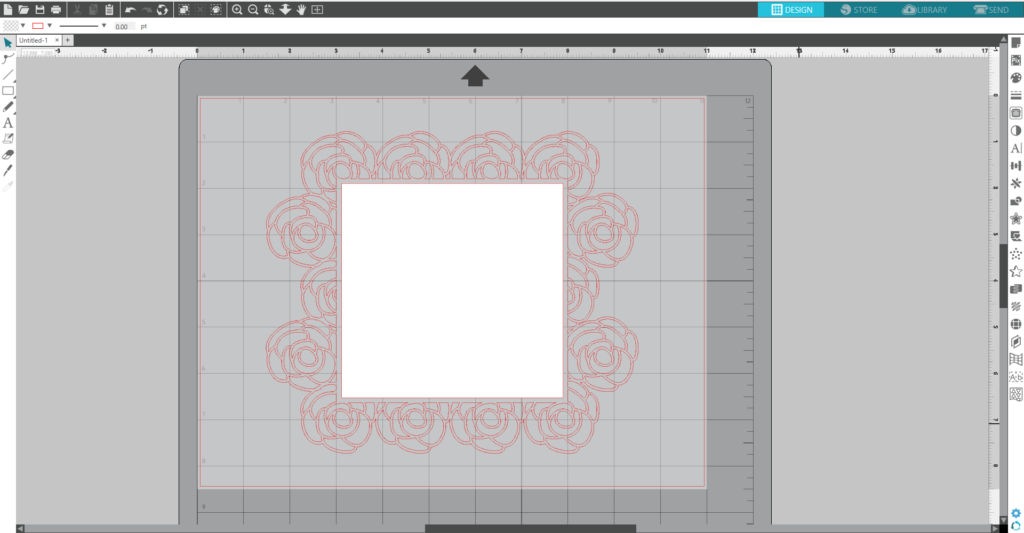
4.白い長方形の内側に、2つの小さな長方形を描いて枠を作成します。これら2つの長方形を選択して右クリックし、[結合パスの作成]を選択します。または、図形の合成パネルに移動してこれを行います。
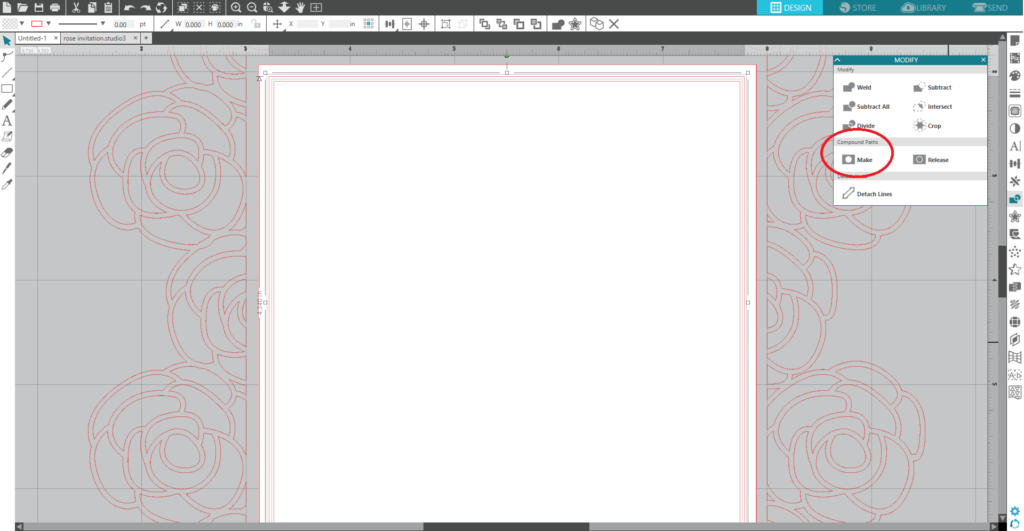
5. Silhouette Studio®でWatercolor Rose Bouquetデザイン(デザインID# 174193 )を開きます。サイズを変更し、グループを解除して、切り取り線を削除します。 ( ヒント:データ容量の大きいデザインを使う場合は、[表示]メニューの[環境設定]にある[アンチエイリアス処理]をなしにすることをお勧めします。)デザインを長方形の右上に配置します。
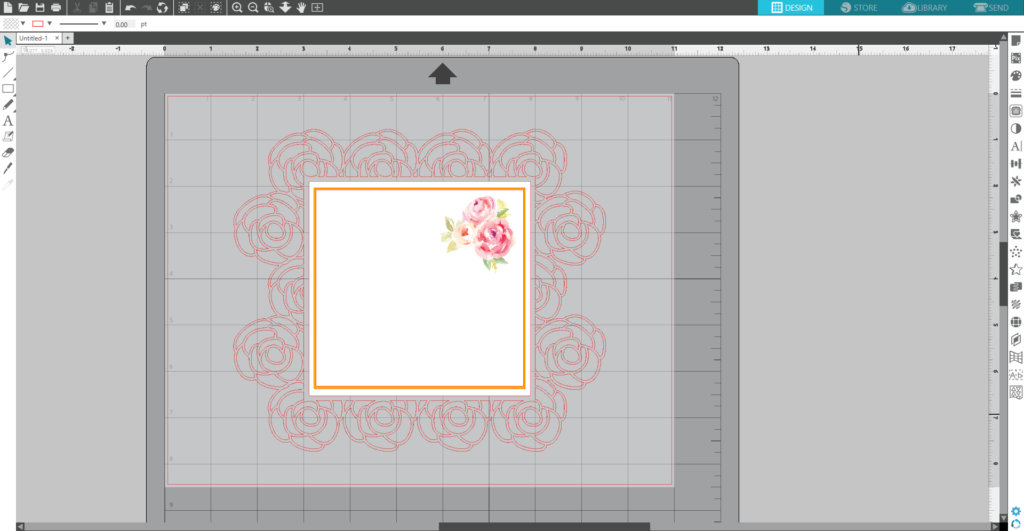
6. Silhouette Studio®でRoses Are Redの水彩画の花柄のデザイン(デザインID# 175372 )を開きます。サイズを変更して脇に置きます。ここでは、デザインの中の2本のバラを使用します。周囲のデザインをすべて消去するか、[トレース]パネルに移動して[トレースエリア]を選択し、しきい値バーを最大100%にして[外枠をトレース]をクリックし、外側の縁をトレースします。次に[図形の合成パネルに移動して[重なり抽出]をクリックします。不要な部分を削除し、白の長方形の左下にバラを置きます。
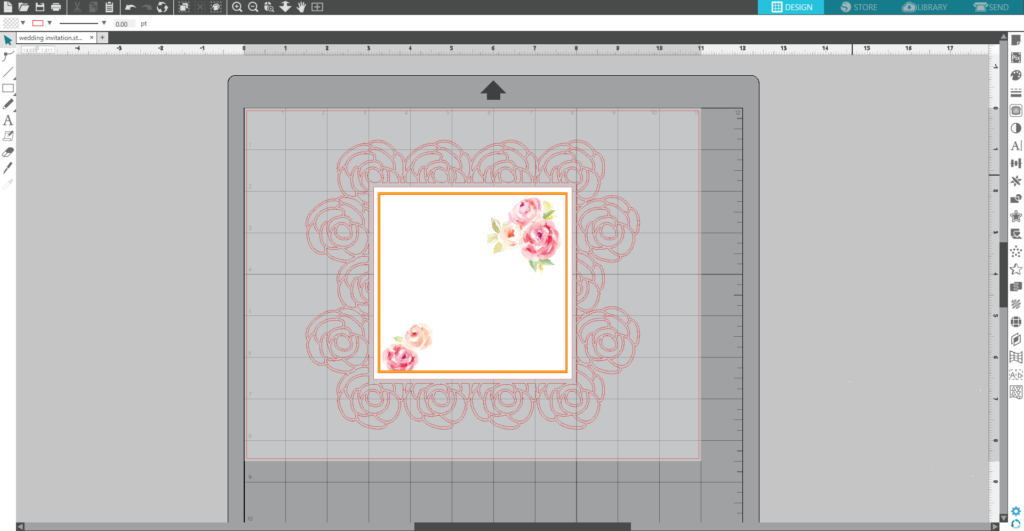
7. Carlingtonフォント(デザインID# 243943 )をダウンロードします。新郎新婦の名前と目立たせたい情報を入力します。その他の情報については、Candaraフォントを使用します。これは、コンピュータに内蔵されているフォントの1つです。
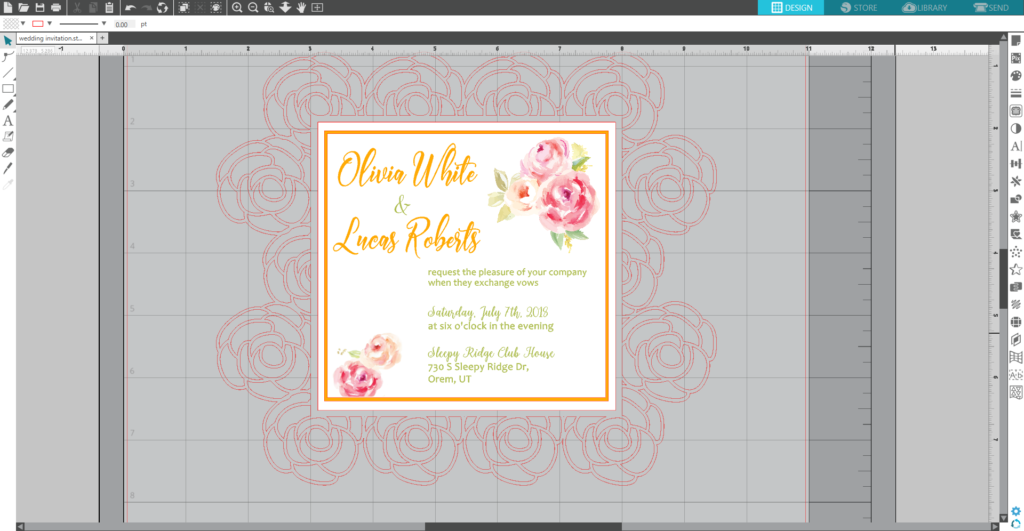
ステップ2:封筒のデザインを準備する
1.他のタブで、A2 Envelope Flapデザイン(デザインID# 69054 )を開きます。今回は、11インチx 17インチの紙に印刷するため、ページサイズを変更し、カッティング用台紙は、CAMEO 12インチ×24インチを選択します。 [ページ設定]パネルで、スタイルを[タイプ1]に設定してトンボをオンにします。招待状が収まるように封筒のサイズを変更し、デザインがトンボの内側に収まるようにします。送り先と新郎新婦の住所を打ち込みます。封筒には、Bigshine(デザインID# 245584 )とCandaraフォントを使用しました。新郎新婦の住所の上にWatercolor Rose Bouquetデザインを追加します。
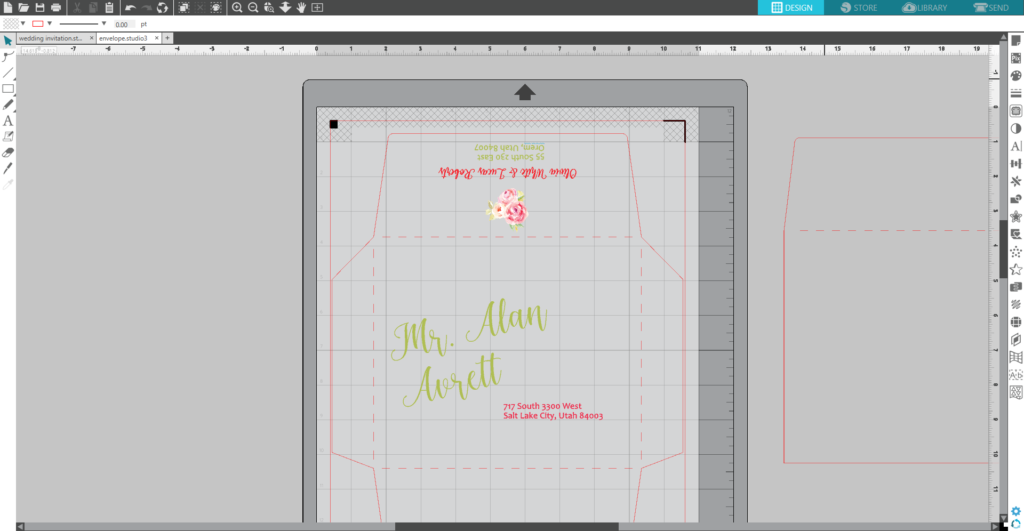
2.また、封筒のインサートに柄を入れます。塗りつぶしパネルに行き、[模様で塗りつぶし]をクリックし、下にスクロールして、希望の柄をクリックします。
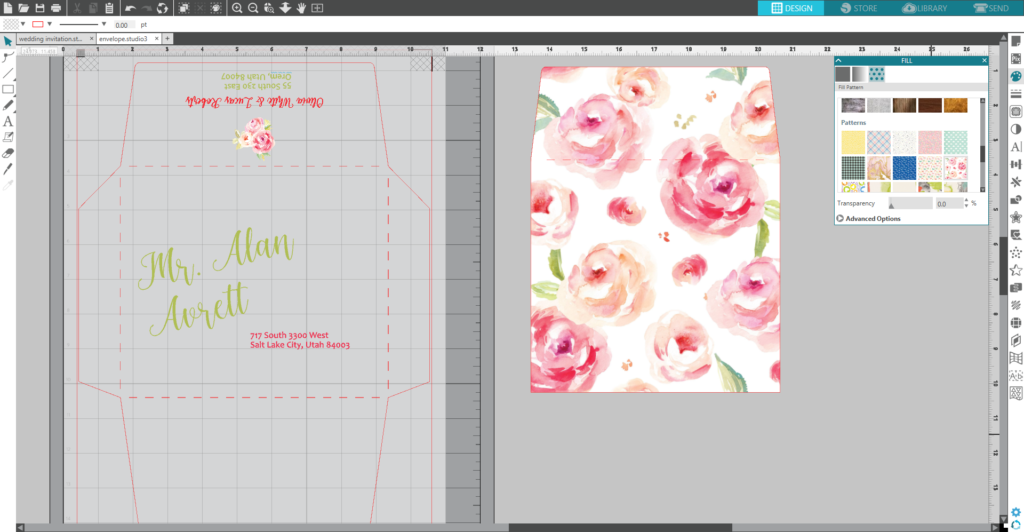
ステップ3:デザインをカットする
1.ベースとなるデザインをカットラインに置きます。メタリックペーパーをカッティング用台紙に貼り付け、Silhouetteマシンにセットします。 Silhouette Studio®の[送信]タブに移動し、カット条件として、[コピー用紙、ミディアム]を選択し、[送信]をクリックします。
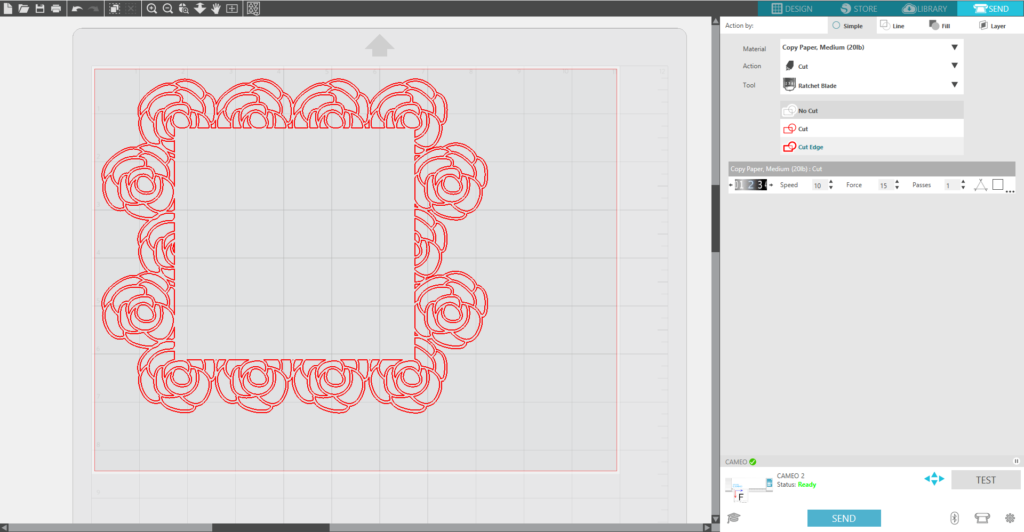
2.カットが終わったら、台紙から取り外します。

3.フレームと新郎新婦の名前をカットエリアに置きます。台紙にゴールドのカッティングフィルムを貼り付け、Silhouetteマシンにセットします。 Silhouette Studio®の送信タブに行き、カット条件として“ ビニール、メタリック”を選び、送信をクリックしてください。
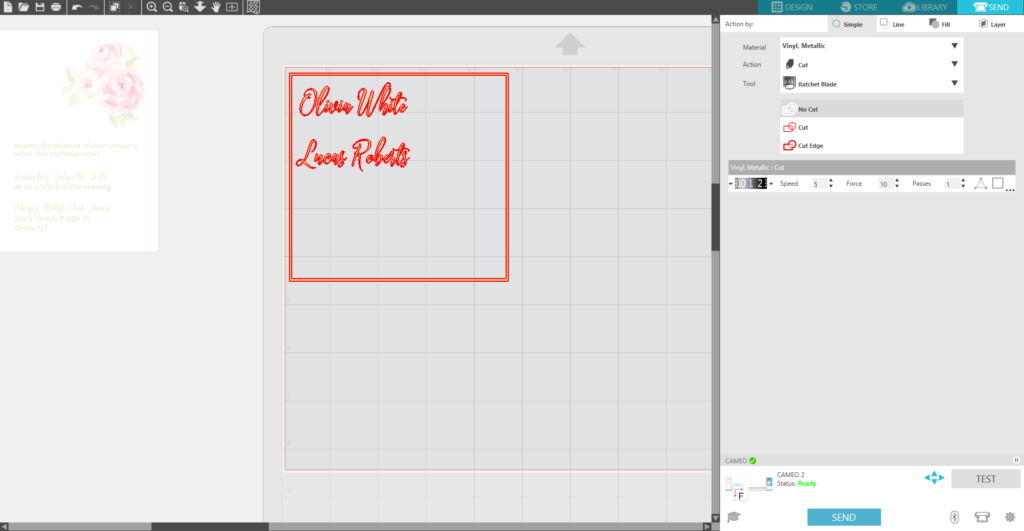
4.カットが終わったら、台紙から取り除き、余分な部分をカス取りします。
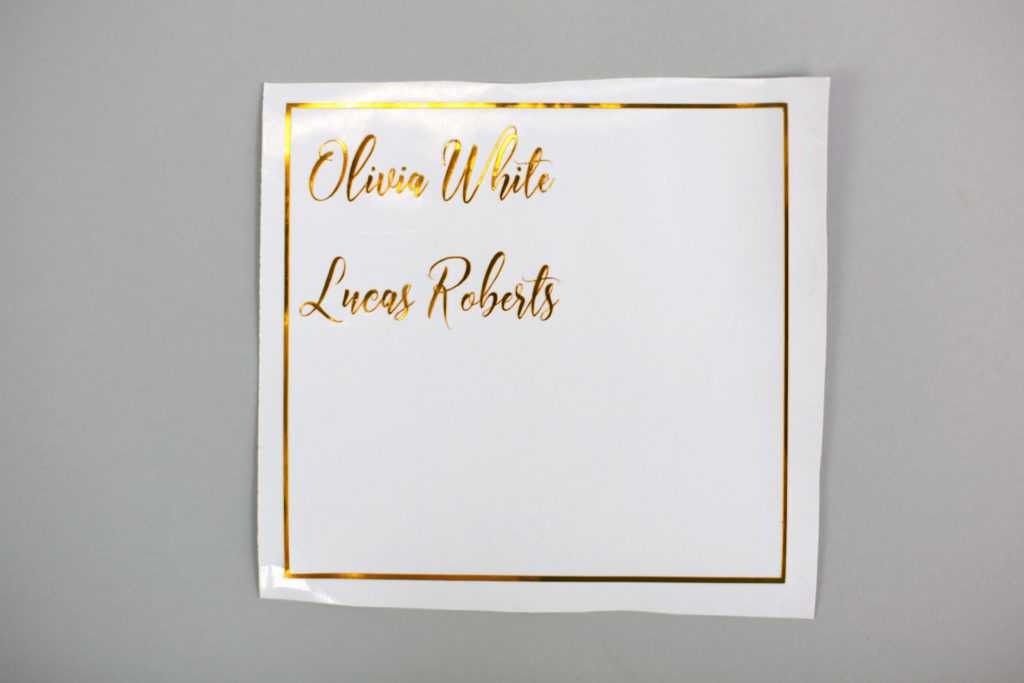
5.残りのデザインをカットエリアに置きます。デザインを複製し、トンボを追加します。
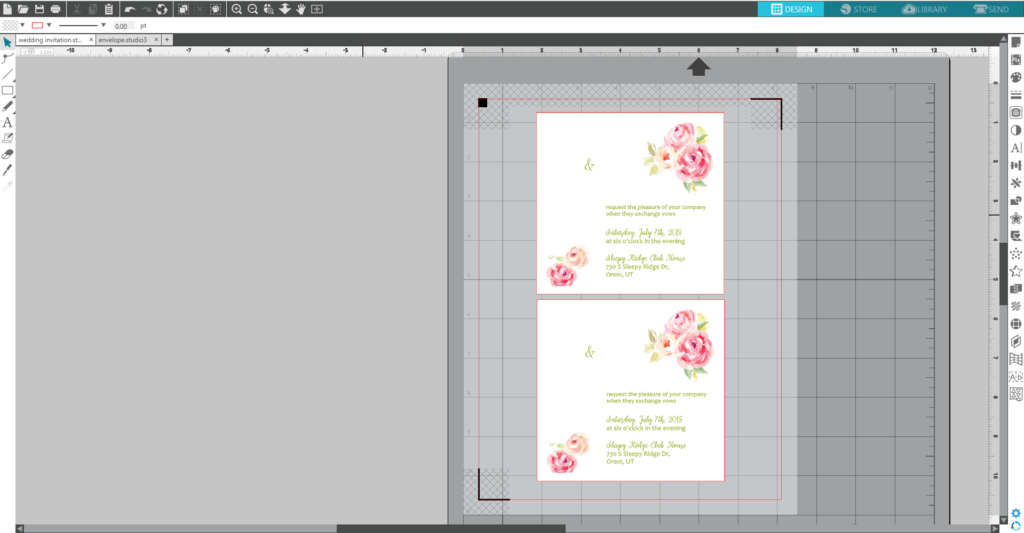
6.白い厚紙に印刷します。

7.印刷した厚紙を台紙の上に置き、Silhouetteマシンにセットします。 Silhouette Studio®の[送信]タブで、カット条件として[厚紙、無地]を選択し、[送信]をクリックします。カットが終わったら、台紙から取り外します。

8.封筒のデザインを11インチx 17インチの紙に印刷し、CAMEO 12インチx 24インチの台紙の上に置き、Silhouetteマシンに入れます。 Silhouette Studio®で、送信タブを開き、カット条件として、”コピー用紙”を選び、送信をクリックします。

9.封筒のインサートを11インチx 17インチの紙に印刷し、それをCAMEO 12インチx 24インチの台紙に貼り付け、Silhouetteマシンにセットします。 Silhouette Studio®で、送信タブを開き、カット条件として“ コピー用紙”を選び、送信をクリックします。

ステップ4:組み立てる
1.転写シートで、招待状にカットしたステッカーを貼り付けます。

2.ベースに招待状を貼り付けます。

3.封筒にインサートを差し込み、組み立てます。

完成です!