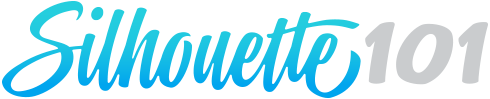プリント&カットでオリジナルステッカー!短時間で出来て、簡単なプロジェクトです。今回は、雪の日にピッタリなステッカーの作り方を紹介します。
必要なもの:
- Silhouette CAMEO®またはSilhouette Portrait®
- Silhouette カッティング台紙
- Silhouette カッティングブレード
- Silhouette Studio®
- Silhouette ステッカー用紙-印刷可能
- プリンター
- デザインID# 167734
ステップ1:デザインを準備する
- Silhouette Studio®で、Snow Dayのデザイン(デザイン番号# 167734 )を開きます。
- デザインをグループ解除します。グループを解除するには、[図形]を選択して、画面の左上にある[グループ解除]アイコンをクリックするか、右クリックして[グループ解除]を選択します。
- 黒丸の色を変更します。図形の色を変更するには、画面右側にある塗りつぶしアイコンをクリックして塗りつぶしパネルに移動します。
- Snow Dayをグループ化します。グループ化するには、右クリックして「グループ化」を選択します。
- そのグループを円の真ん中に置きます。Snow dayのテキストと雪のつぶを円の中央に置くには、画面の右側にある[変換]パネルに移動します。すべて選択して、[整列]の[中央]アイコンをクリックします。
- デザイン全体のサイズを変更します。デザインのサイズを変更するには、デザインを選択してから外側の角をドラッグします。
- 線を太くして線の色を変更します(白黒を使用)。線の太さと色を変更するには、画面の右側にある[線の種類]パネルに移動します。
- 必要な分だけ複製します。
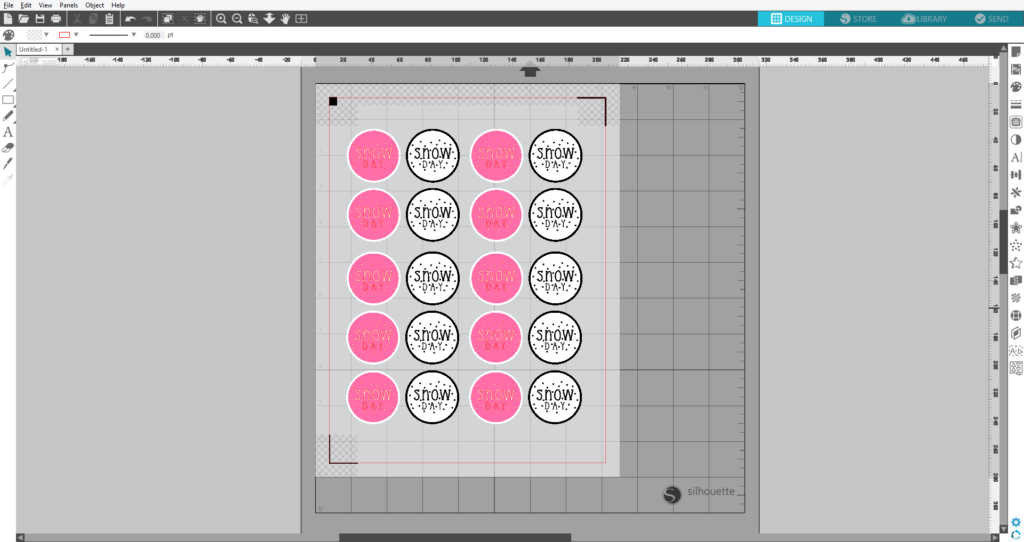
ステップ2:プリント&カットする
- まず、トンボをページに追加します。ページ設定パネルを開きます。 [トンボ]アイコンをクリックしてトンボのスタイルを選択します。カットエリアの隅にクロスハッチ領域があります。デザインがクロスハッチ領域に重ならないようにしてください。(デザインが重なってしまうと、トンボの読み取りに問題を起こすことがあります。)
- デザインの準備ができたら、Silhouette Studio®の[印刷]アイコンをクリックして、プリンターに印刷してください。
- 台紙を使って、プリントしたステッカーをCAMEOまたはPortraitにセットします。送信パネルのカット条件から、「ステッカー用紙、ホワイト」を選択し、ブレードを調整します(オートブレードを使用しない場合)。
- [アクション]パネルに移動して[縁のみカット]をクリックします。
- [送信]をクリックすると、CAMEOまたはPortraitは印刷されたトンボのスキャンを開始します。トンボが見つかったら、通常どおりカットがはじまります。
- カットがおわったら、ステッカー用紙をマシンから取り出し、台紙から取り外します。
 完成です!
完成です!
あなたは何色のステッカーを作りましたか?