クリスマスプレゼントやカードを彩るオリジナルステッカー。 Silhouette Studio®の印刷&カット機能は、オリジナリティ溢れるステッカーを作るのにおすすめです。
必要なもの:
- Silhouette Cameo®またはSilhouette Portrait®
- Silhouette Studio®
- カッティング用台紙
- Silhouette オートブレード
- グリッターステッカー用紙
- チップボード(タグを作る場合)
- インクジェットプリンター
- デザインID# 301828
ステップ1:デザインを準備する
1.印刷してカットする際に、最初に行うことは、用紙サイズを正しいサイズ(グリッターステッカー用紙はレターサイズ)に設定し、[ページ設定]パネルでトンボをオンにすることです 。次に、 Silhouette Studio®でデザインを開きます。
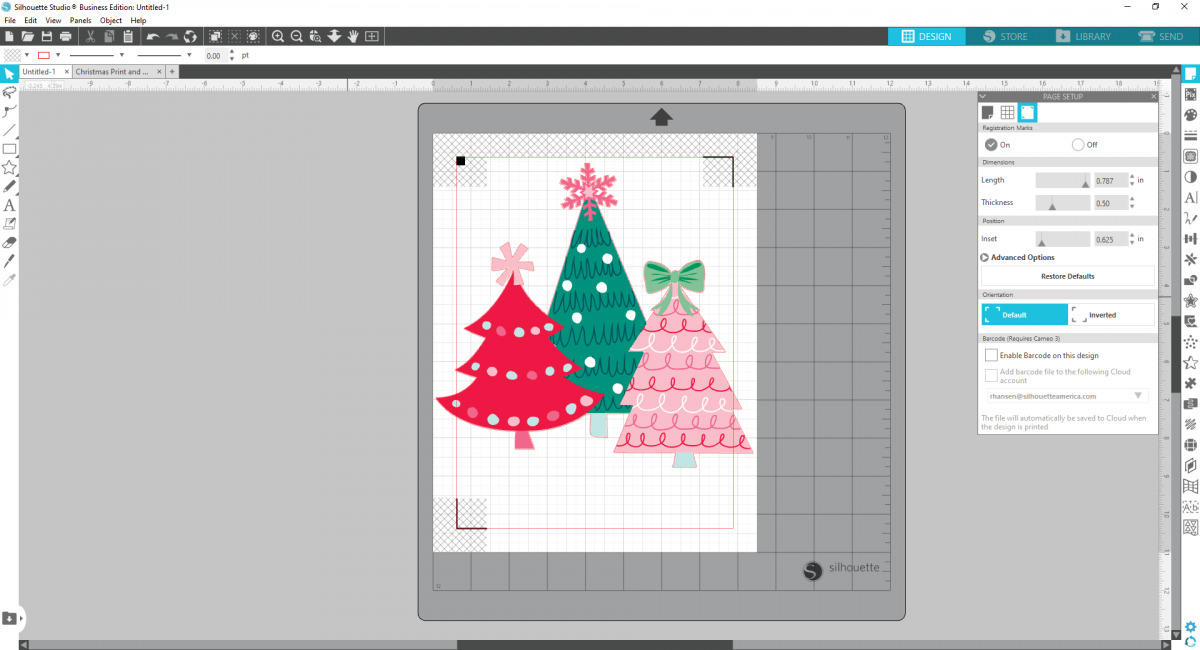
2.次に、デザインを右クリックし、「グループ解除」を選択して、ツリーの絵をカットラインから分離させます。元のデザインをそのまま使いたい場合は、この手順はスキップしてもかまいません。
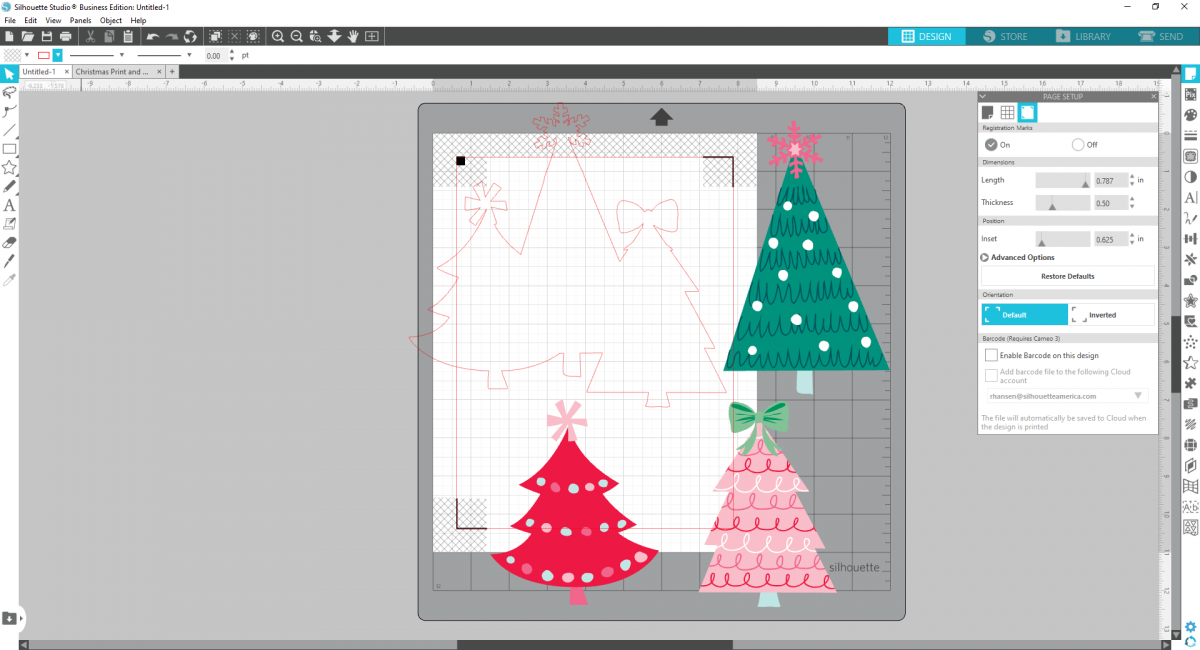
3.次に、ツリーのアウトラインを削除してから、ステッカーのサイズに合わせてツリーのサイズを変更します。コピーして、ページを埋めます(トンボマークの中に入れるようにしてください)。

4.元のデザインのカラーと少し違ったカラーでも作りたかったので、いくつか色の変更をしました。まず、塗りつぶしパネルを開きます。 [塗りつぶしの色]の下に、「New Palette Name(新しいパレット名)」という小さなパレットが表示されます。ここでカラーパレットを作ります。これにより、使用した色を保存して1か所にまとめることができます。
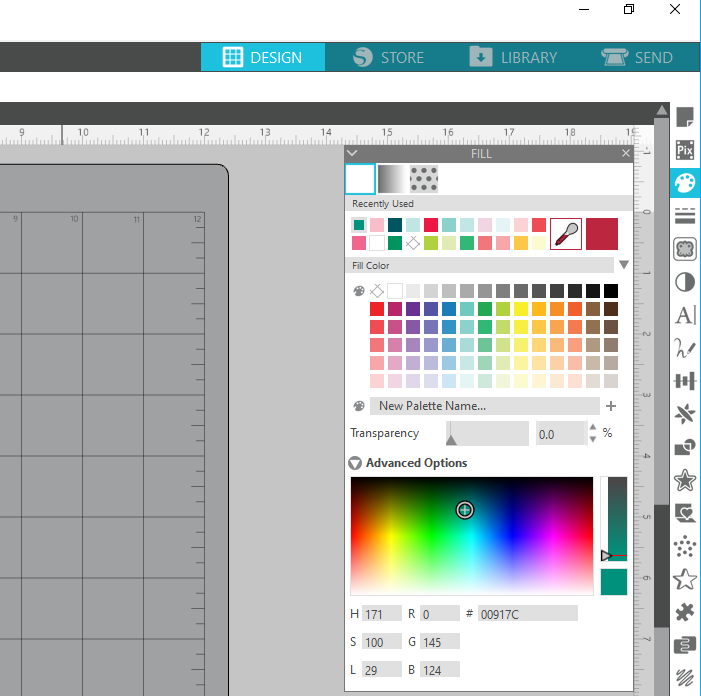
5.パレットに「クリスマスツリーステッカー」という名前を付けます。これで、パレットに色を追加できます。クリスマスツリーのデザインで使用される各色を選択するには、各ツリーのパーツのグループ化をさらに解除する必要があります。デザインによっては、デザインのグループ解除を複数回して、完全に分離する必要があります。各パーツを囲むボックスがある場合、デザインのグループ化が完全に解除されたことがわかります。これで、各パーツを個別に選択できます。
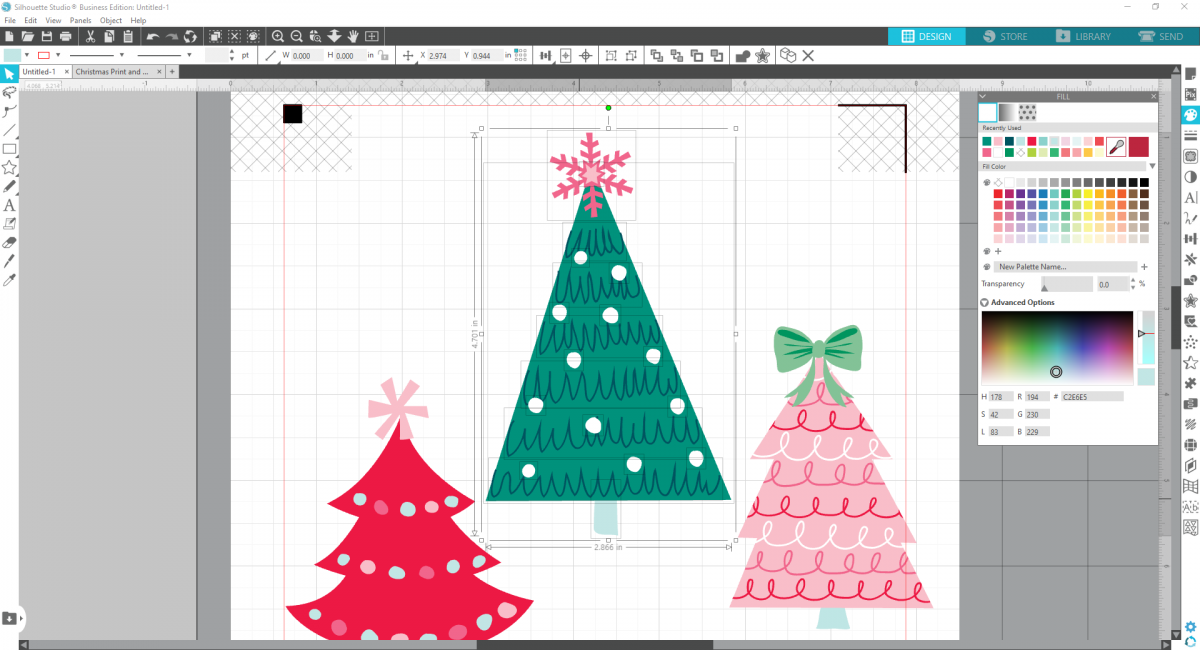
6.各パーツを選択し、名前を付けたカラーパレットの横にあるプラス記号(+)を選択します。これにより、パレットに色が追加されます。
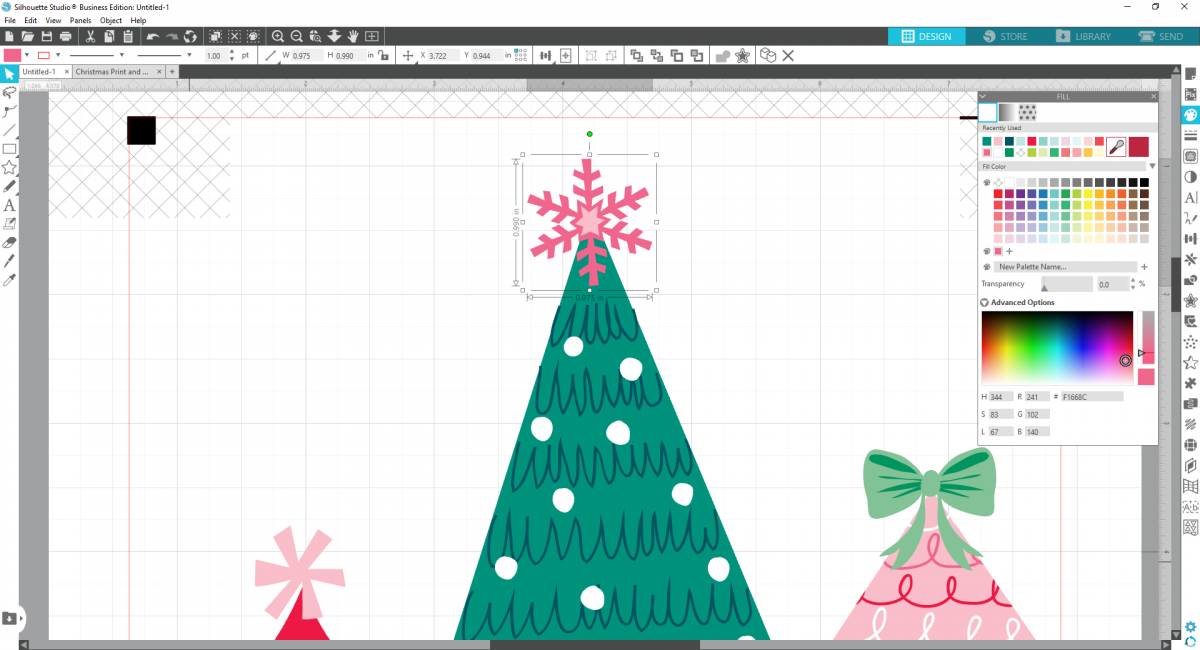
7.すべての色を追加するまで、すべてのパーツの選択を続けます。
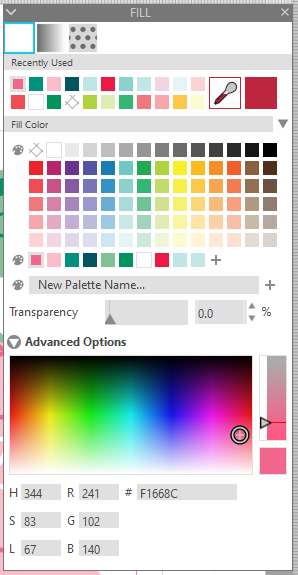
8.パレットが完成したので、すべてのパーツを選択します。右クリックして[複製]を選択します。
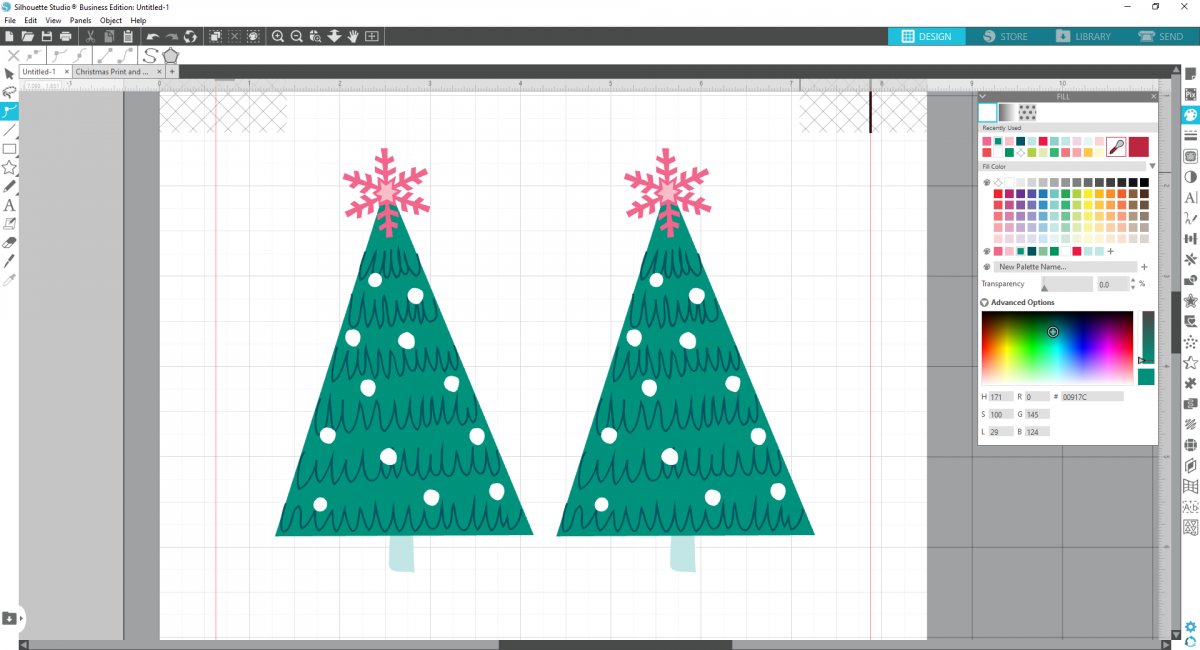
9.これで、個々のパーツを選択し、パレットに保存した色を使って、塗りつぶしの色を変更できます!各パーツをクリックして、塗りつぶしたい色を選択してください!
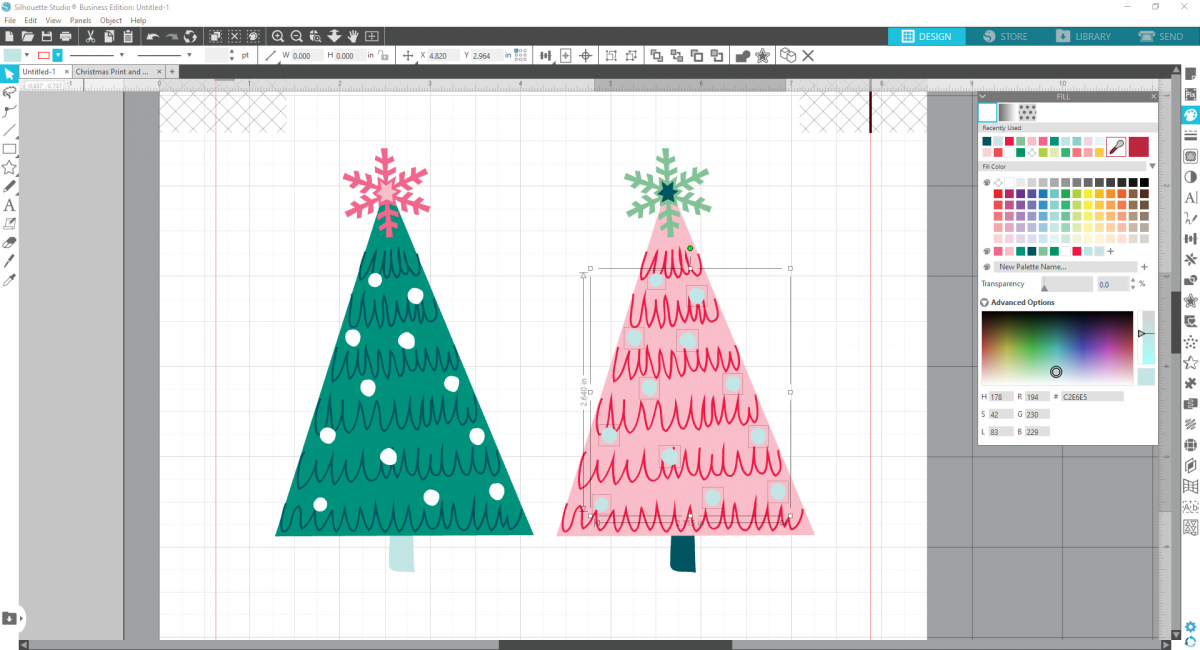
10.また、Shiftキーを押しながら複数のパーツを選択すると、複数のパーツを同時に選択できます。この方法を使って好きなだけツリーの色を変更してください!
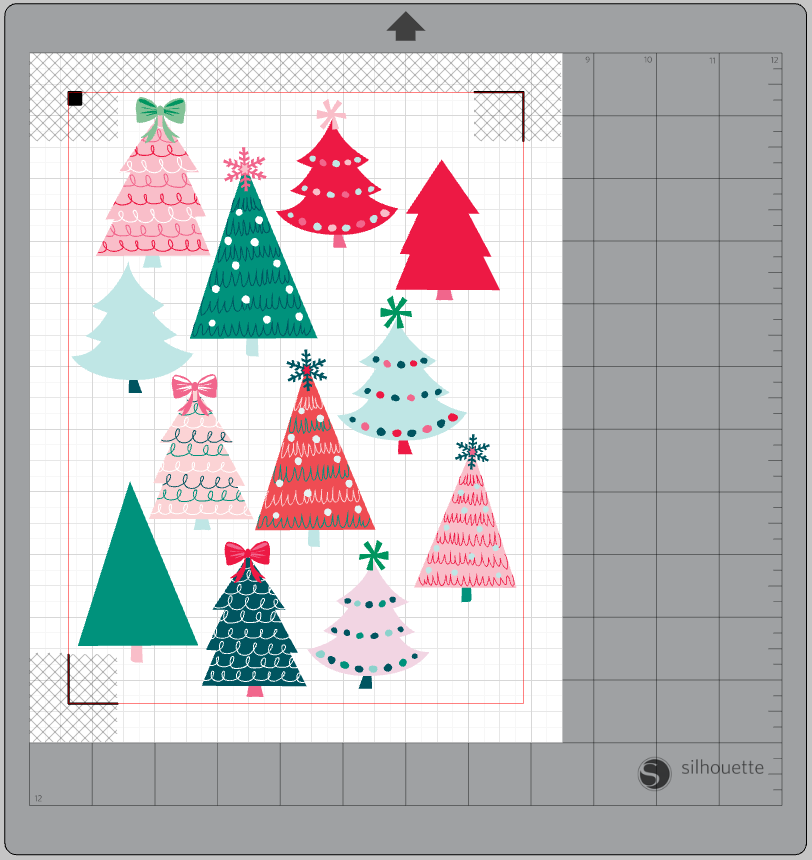
ステップ2:デザインを印刷してカットする
1.グリッターステッカーをプリンターに挿入して印刷します。ページ設定パネルで塗り足しをオンにしてください。これは、デザインの周りに少し余分な色が印刷され、カットした際に画像の周りに空白ができなくなる機能です。
2.印刷したら、台紙にステッカー用紙を貼り、正方形のトンボが左上隅にあることを確認して、CAMEOにセットします。設定を「ステッカー、グリッター」に設定し、「縁をカット」を選択して、各ツリーのアウトラインでステッカーがカットされるようにします。
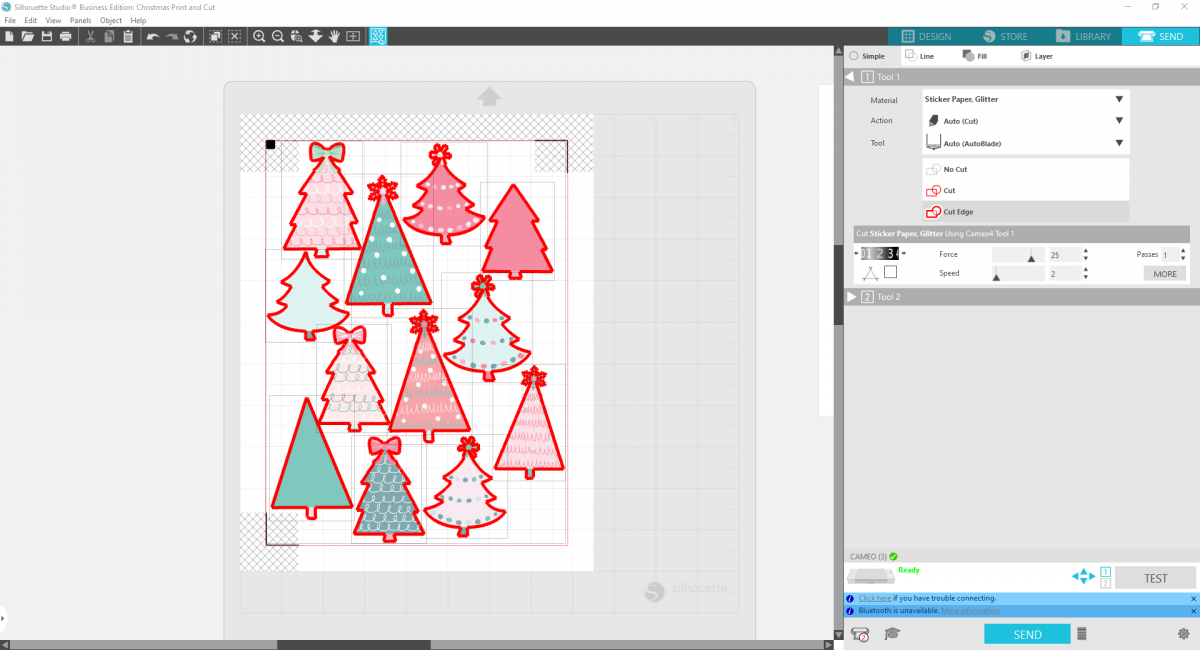
3.カットが終わったら、ステッカーを取り外し、剥がしてギフトに貼り付けます。

4.ステッカーをタグに変えたい場合は、チップボードからツリーの形にカットし、ステッカーを上に貼り付けます。
完成です!

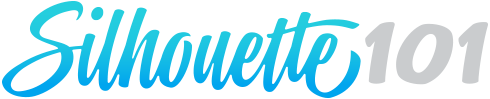

 キャンディボックス
キャンディボックス