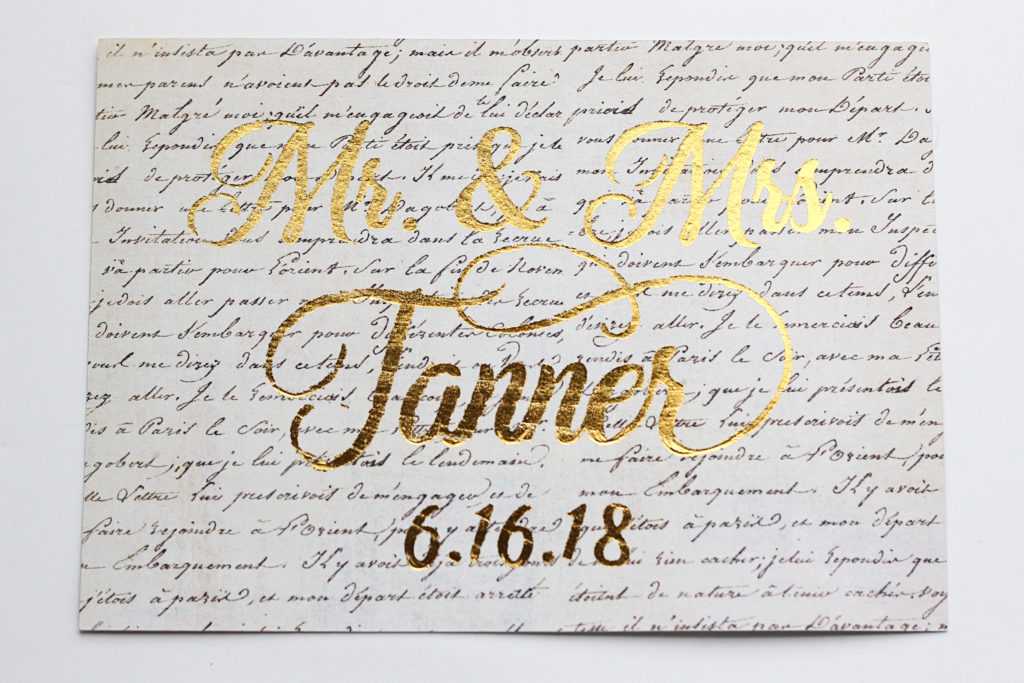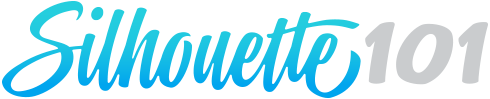スケッチペンと塗りつぶし機能を使ったことはありますか?フォントの塗りつぶし方にもたくさんパターンがあり、用途は無限大です。
必要なもの:
- スケッチペンまたはペンホルダー
- Silhouette CAMEO® 、 Silhouette Portrait®
- 紙
- フレーム
Silhouette Studio®でテキストを入力すると、中が空洞のテキストが描かれます。そのため、スケッチペンでデザインをそのままスケッチした場合は、アウトラインのみの文字が描かれます。
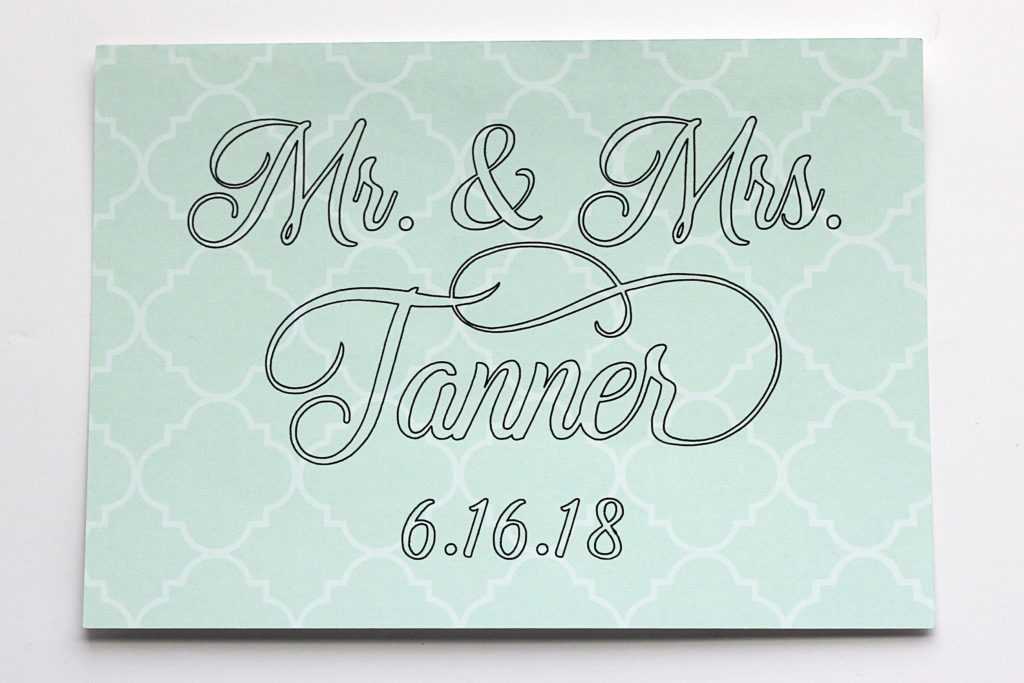
デザインストアにはスケッチフォントオプションがあります。スケッチフォントを選択した場合、文字の内側を塗りつぶす必要はありません。以下の画像は、LW Tall Sketch (デザインID#47439)とMr. Stripey (デザインID#82085)を使用したものです。
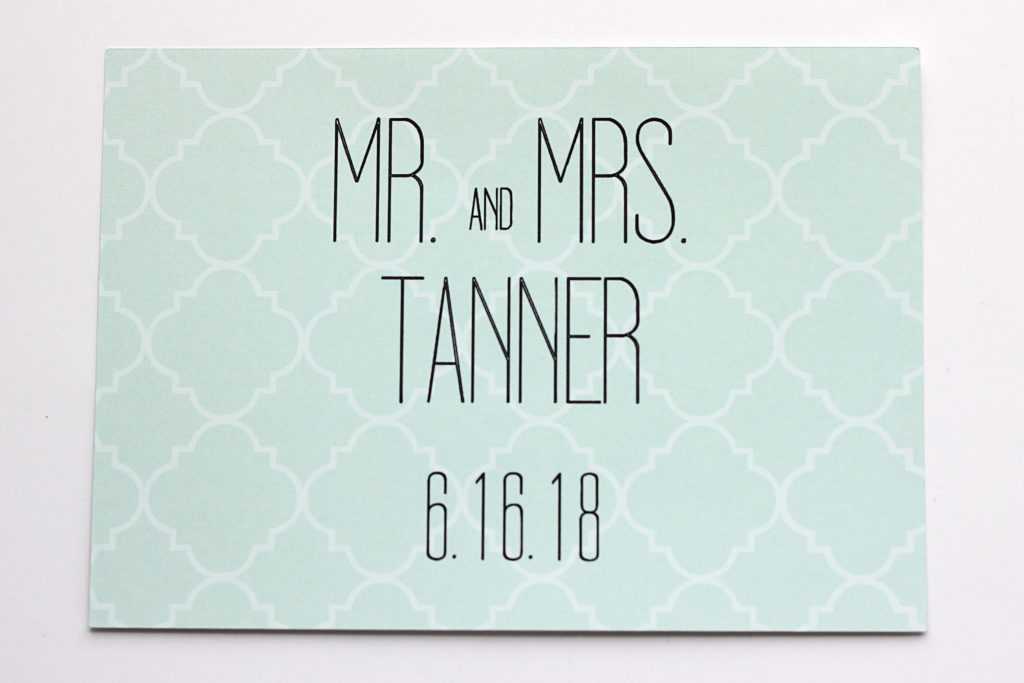

今回は、通常のフォントを塗りつぶす方法をご紹介します。
ステップ1:デザインを準備する
- テキストツールを使ってテキストを入力します。
- テキストを選択した状態で、テキストスタイルパネルを開き、好きなフォントを選択します。このプロジェクトでは、Beradon Script (デザインID#243649)を使用しました。
- フォントのグリフは、テキストスタイルパネルの「グリフ」タブ(Silhouette Studio®Designer Edition以降)で好きなものに変更してください。今回は、最後のRが含まれているグリフに置き換える変更をしました。
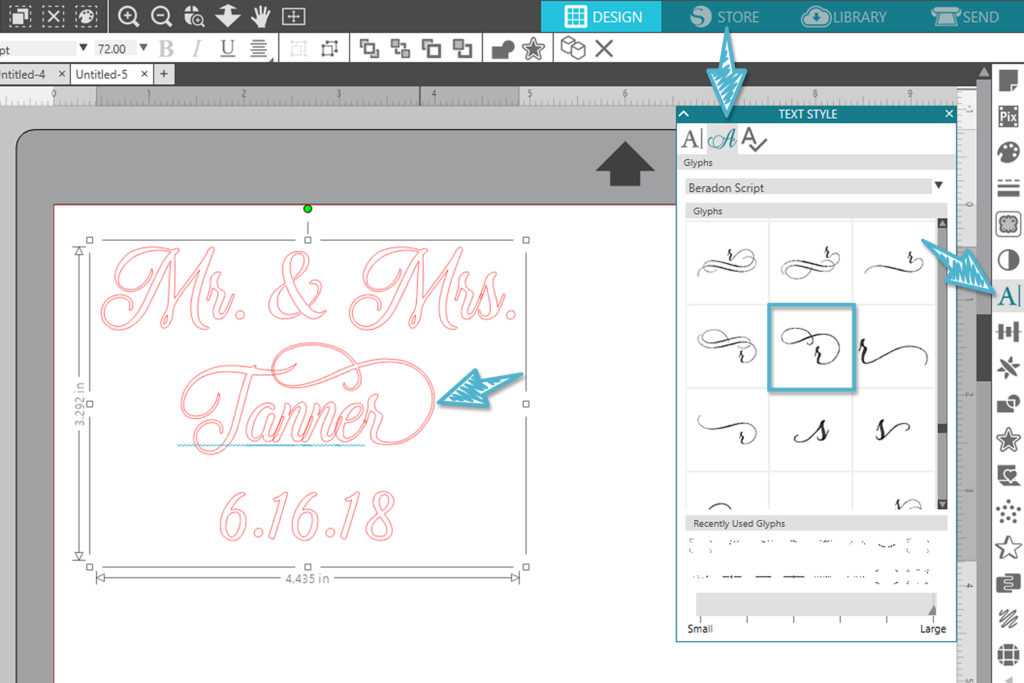
注:プレミアムフォントをインストールしてアクセスする(および基本的なSilhouette Studio®のグリフにアクセスする)には、 この動画を参照してください(動画は英語です)。
- 後でテキストを編集する場合に備えて、コピーをワークスペースのグレー部分に残しておきます。
- テキストデザインを結合してから、まとめておく必要がある部分をグループ化します。
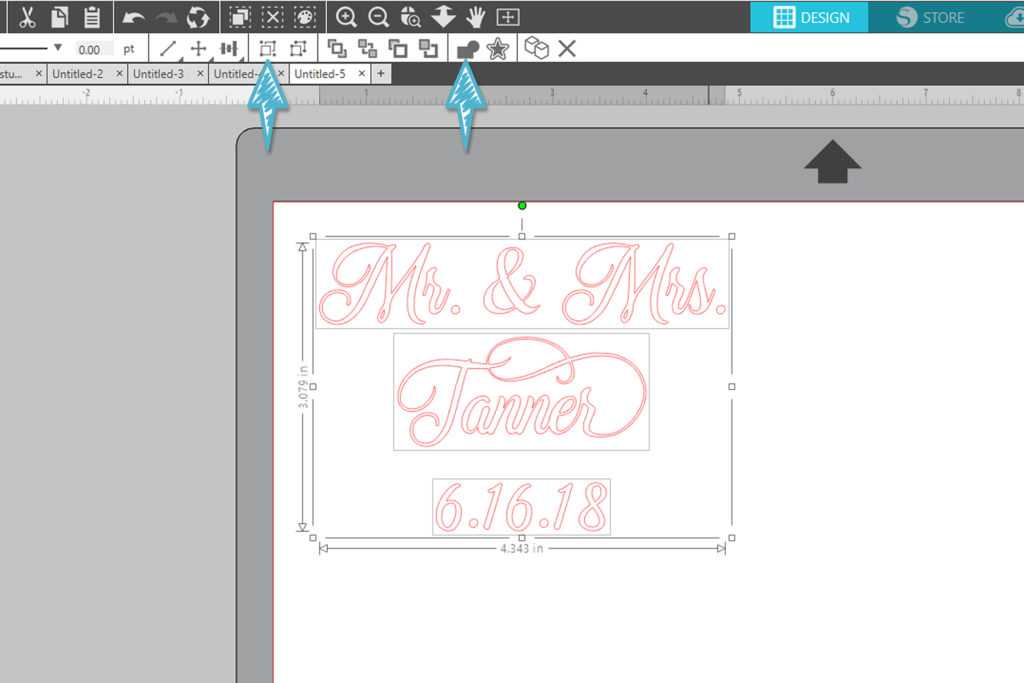
- 必要に応じてサイズを変更してください。
ステップ2:塗りつぶしを作る
- デザイン全体を選択します。
- Designer Edition以上を使用している場合は、スケッチの塗りつぶしを使用できます。
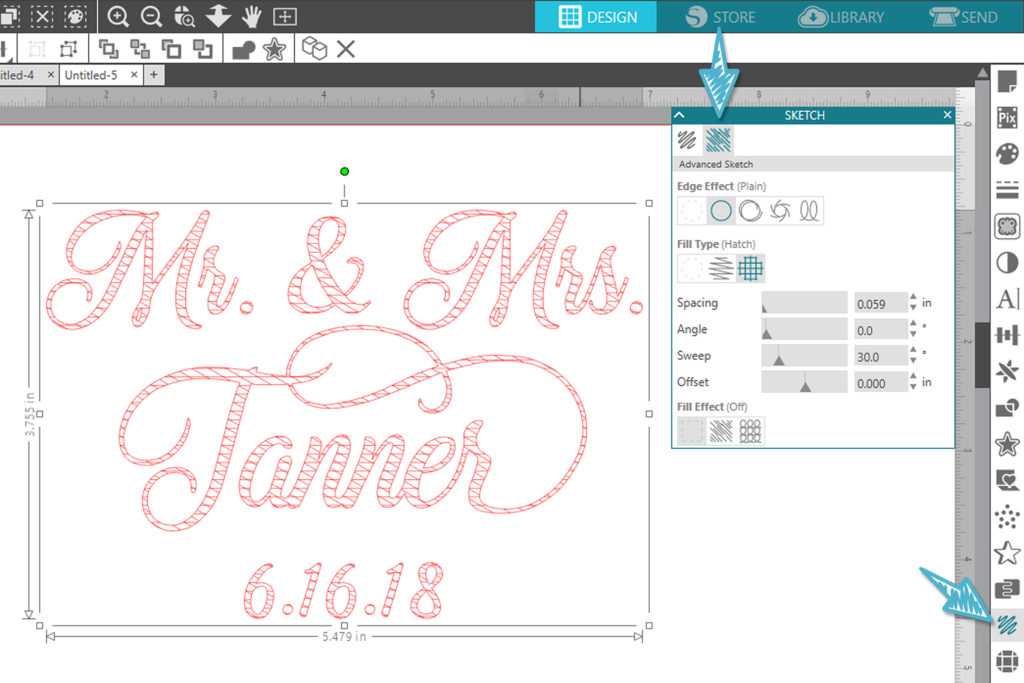
- スケッチパネルを開き、高度なスケッチオプションを選択します。
- 今回は、エッジ効果=プレーンを使います。塗りつぶしタイプ=ハッチング、間隔= 0.059。角度= 0。絵を描く= 30.0。オフセット= 0
- 注:単位はインチです。ソフトウェア画面の右下、歯車のマークの環境設定で、単位は簡単に変更できます。
- Designer Editionを持っていない場合や、もっと密に塗りつぶしたい場合は、オフセットパネルを使用して手動で作成できます。
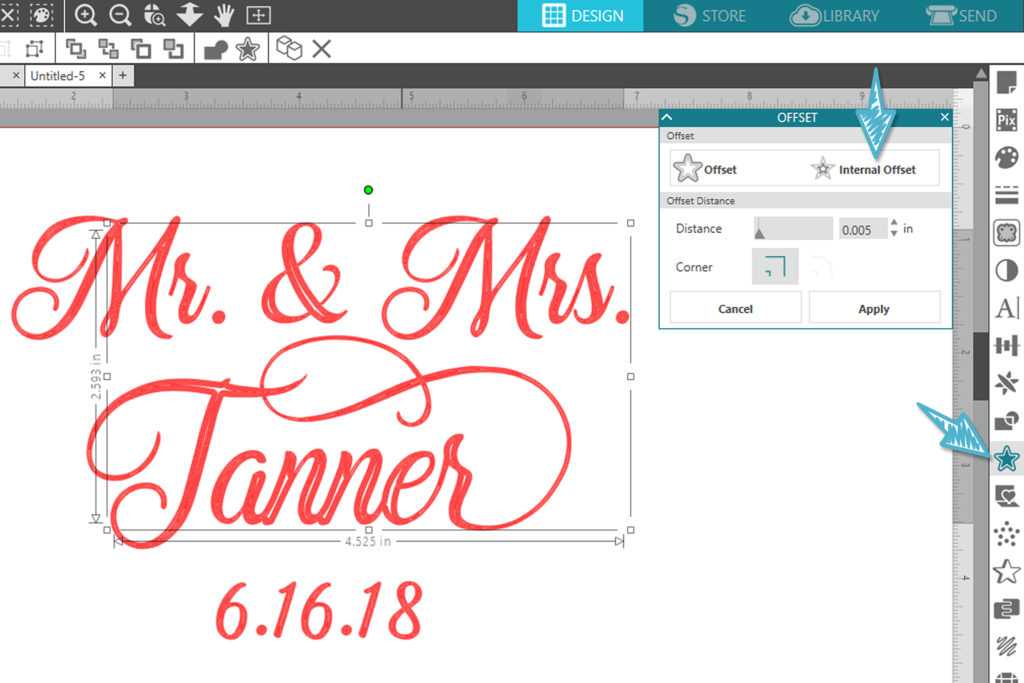
- テキストデザインを選択した状態で、[インセット]をクリックします。
- オフセット幅に0.005インチと入力し、キーボードのEnterキーを押します。
- 適用をクリックします。
- デザインが完全に塗りつぶされるまでこれらの同じ手順を繰り返します(インセットをクリックし、幅0.005を入力し、Enterをクリックし、適用をクリックします)。今回のデザインでは、この作業を約13セット行いました。
- デザインがいっぱいになり、内部オフセット用のスペースがなくなったら、デザイン全体を選択してグループ化します(Control / Command G)。
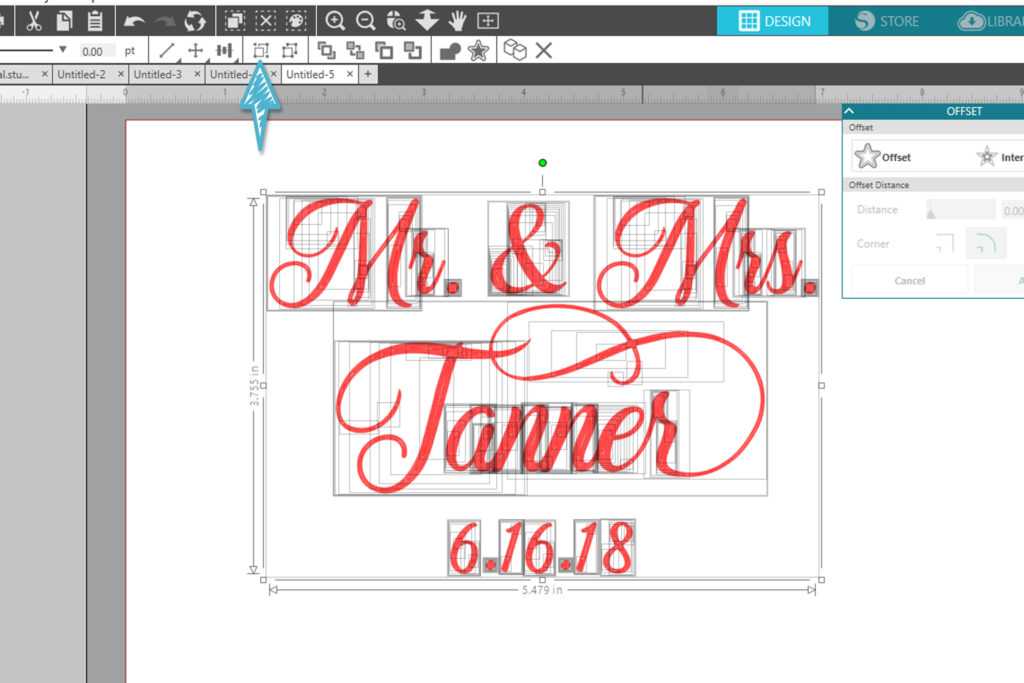
ステップ3:スケッチペンでスケッチする

- デザインを枠で囲む場合は、長方形描画ツールを使用して、フレームのサイズに合わせてデザインの周囲に長方形を描画します(例では7インチ×5インチ)。
- 送信パネルに移動して、デザインのどの部分をカットし、どの部分をスケッチするかを選択します。
- [アクション]タブの[ツール1](赤)で、使用する四角形を選択して、
- カット条件=パターンペーパー、ミディアム(使っている素材に合わせて設定してください。)
- アクション=カット
- ツール=オートブレード(またはラチェットブレード)
- カットオプション(長方形のプレビュー領域に赤い太線が表示されます)
- 矢印をクリックしてツール2(青)の選択を表示します。
- テキストデザインをクリックして選択し、ツール2に次の項目を選択します。
- カット条件=パターンペーパー、ミディアム(使っている素材に合わせて設定してください。)
- アクション=スケッチ
- ツール=スケッチペン(スケッチアクションを選択すると自動的に変わります)
- スケッチオプション(テキストデザインのプレビュー領域には太字の青い線が表示されます)
- 四角形がオートブレードでカットするように設定され、テキストデザインがスケッチペンでスケッチするように設定されているので、オートブレイドがツールホルダー1(左)に挿入され、スケッチペンがツールホルダー2(右)に挿入されるようにします。 )
- 用紙をカッティング用台紙の上に置き、マシンにセットして、送信パネルの送信をクリックします。
注意:マシンが1ホルダーの場合、最初にスケッチするように設定して使用します(テキストデザインの場合のみスケッチラインをオンにし、長方形のカット/スケッチラインをオフにする)。スケッチが完了したら、長方形のスケッチ線をオフにしてカット線をオンにします。パスごとに正しいツールを使用してください。
ステップ4:フレームにはめ込む

スケッチしたデザインはフレームに入れて、ギフトとして贈ったり、部屋の装飾に最適です。これらの塗りつぶし手法は、さまざまな用途に使用できます。ホイルシートを使えば、更に素敵に!