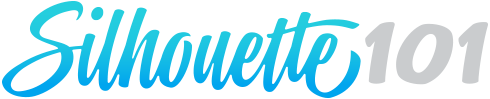卒業生に贈り物をしませんか?ステッカーでメッセージを添えることで、特別なギフトが完成します。
必要なもの:
- Silhouette CAMEO®またはSilhouette Portrait®
- Silhouette カッティング用台紙
- Silhouette カッティングブレード
- Silhouette Studio®
- Silhouette メタリックカッティングフィルム-ゴールド
- Silhouette グロッシーカッティングフィルム-白、黒
- Silhouette スパチュラツール
- 厚紙 – 黒
- タンブラー
- タッセル
- チョコレート
- リボン
- 両面テープ
- 転写シート
- プリンター
- デザインID# 267811
- デザインID# 263729
- デザインID# 178468
ステップ1:卒業ハットボックスを作る
1. Silhouette Design StoreからGraduation Cap Favor Boxのデザイン(デザインID# 263729 )をダウンロードし、 Silhouette Studio®で開きます。必要に応じてサイズを変更してください。デザインをグループ解除します。箱の部品の1つをカットエリアに置きます。
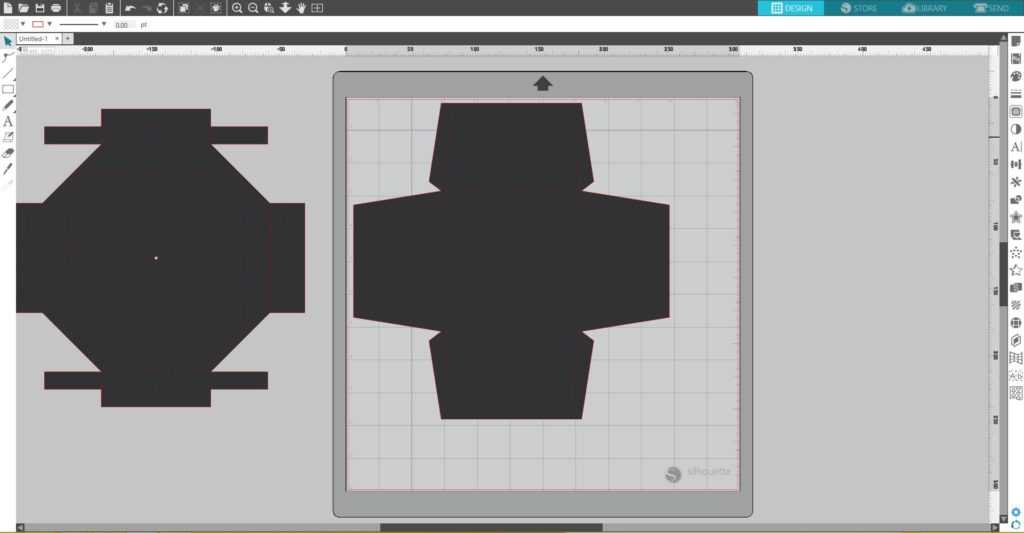
2.黒の厚紙をカッティング用台紙の上に置き、マシンにセットします。 Silhouette Studio®で、送信タブを開き、カット条件として、“ 厚紙、無地”を選択し、“送信”をクリックします。カットが終わったら、カッティング用台紙から紙を取り外します。他の部分についても同じ手順を繰り返します。
ステップ2:ステッカーを作る
1.ヘルシンキフォントで卒業生の名前を入力し(デザインID# 178468 )、デザインを追加し、卒業式のハットボックスの横に収まるようにサイズを変更します。

2.今回、2色のステッカーを使い、カットした後、デザインを並べるため、トンボを作成します。トンボは目印のようなもので、すべてのレイヤーでデザインの上に配置しておく単純な形状です。トンボとして小文字のxを使います。xを入力し、Altキーを押しながらxのコピーを反対側にドラッグして複製します。両方のx文字を選択し、変換ウィンドウに移動して「垂直方向の下端を揃える」をクリックし、それらを揃えます。

3.両方のx文字をまとめてコピーします。コピーしたx文字を元の文字の上に置きます。 Shiftキーを押しながら、x文字のコピー、「Brooke」、および「Class of」を選択してから、それらすべてのピースを「2018」のテキストの横に置きます。各セットをグループ化します。
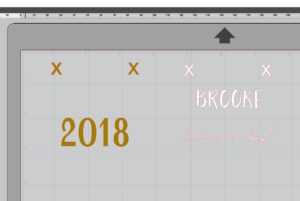
4. 2018のデザインをカットエリアに置いたままにし、マシンに金のフィルムをセットします。小さなフィルムを使用する場合はカッティング用台紙の上に置きます。ロール紙を使用する場合は、ロールフィーダーを使用してロール紙を固定します。

5. Silhouette Studio®の[送信]タブに進み、カッティング用台紙として[ビニール、メタリック]を選択し、[送信]をクリックします。
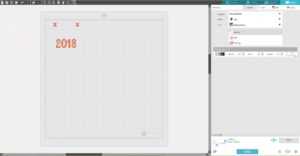
6.白いフィルムを使用する「Brooke」、および「Class of」についても同じ手順を繰り返します。
7.余分な部分を取り除いた後、ビニールの裏紙に残るのは、デザインだけです。

8.トンボを含めて、最初に転写シートを使用して一番上となる層をピックアップします。トンボマーク以外をビニールの裏地にそれを置きます。

9.トンボを揃えて、裏材をはがします。

10.卒業式ハットボックスにシールを貼り付けています。

11. 箱を組み立てます。箱のふたにタッセルを追加します。

ステップ3:チョコレートを包む
1. Silhouette Design StoreからClass of 2018デザイン(デザインID# 267811 )をダウンロードし、Silhouette Studio®で開きます。使用するチョコレートバーのサイズに合わせてデザインのサイズを変更します。チョコレートバーを測定し、チョコレートバーの寸法に応じてClass of 2018 designの周りに長方形を描きます。
2.ページサイズを8.5インチx 11インチに変更します。[ページ設定]パネルで、スタイルを[タイプ1]に設定してトンボをオンにします。必要なだけコピーを作成します。
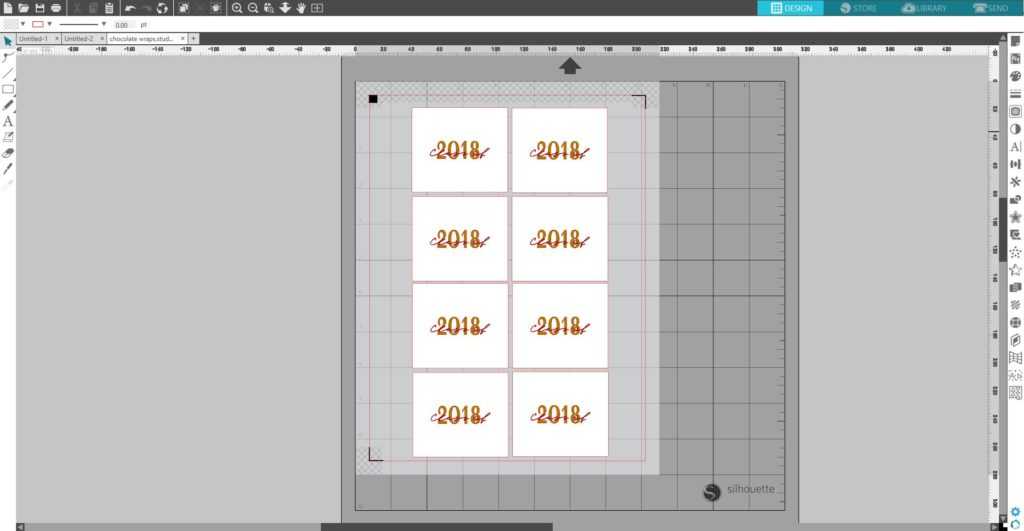
3.白い紙に印刷します。印刷したシートをカッティング用台紙の上に置き、Silhouetteマシンに送ります。 Silhouette Studio®で、送信タブを開き、カット条件を設定し、「送信」をクリックします。
4.チョコレートバーを印刷した用紙で包み、裏面を両面テープで固定します。

5.箱にチョコレートを入れます。

ステップ4:タンブラー用のステッカーを作る
1.「Brooke」と「Class of 2018」のデザインをカットエリアに置きます。 「Brooke」テキストに使用したのと同じフォントを使用して「Congrats」と入力します。その下に「Class of 2018」を置き、次の行に「Brooke」を置きます。タンブラーのサイズに合わせてデザインのサイズを変更します。
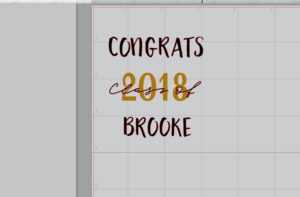
2.ステップ2で説明したように、トンボを追加してデザインを2色に分けます。
3.タンブラーは円錐形なので、円錐形ワープツール (画面右側のワープパネル、[円錐形ワープ]タブ)を使用します。ワープツールは、 Designer Edition +およびBusiness Edition of Silhouette Studioで使用できます。黒いフィルムからカットしようとしているデザインの部分を選択して、「コニカルワープ選択図形」をクリックしてください。

4.タンブラーの上下左右の寸法を入力し、垂直方向の配置を調整します。
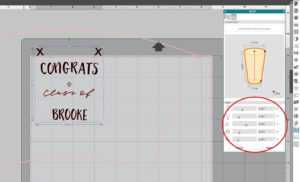
5.余分な部分を取り除く作業を簡単にするため、デザインの周囲に長方形を、[線の描画]ツールを使用して描画します。
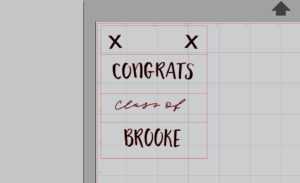 6.金のフィルムをカットするデザインに関しても同様の作業を繰り返します。
6.金のフィルムをカットするデザインに関しても同様の作業を繰り返します。
7.デザインをカットします。

8.タンブラーにステッカーを塗ります。

ステップ5:タンブラーのトップパーツを作る
1. Shiftキーを押したまま、画面の左側にある長方形ツールを使用して、タンブラーの上部より少し大きい正方形を描きます。正方形の真ん中に小さな円を描きます。
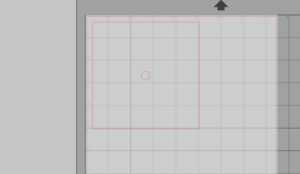
2.黒の厚紙をカッティング用台紙に置き、マシンにセットします。 Silhouette Studio®で、送信タブを開き、素材として“ 厚紙、無地”を選択し、“送信”をクリックします。台紙からカットしたデザインを取り外します。両面テープを使用して、タンブラートップに固定し、タッセルを追加します。

3.中身を埋めれば、卒業ギフトセットは完成です。


心のこもった手作りのギフトセットの完成です!