さあ、気分はすっかりアメフトモードですね。せっかくなら、かわいいお子さんと一緒にアメフトを楽しみませんか? Silhouette Studio®では、Silhouette Design Storeから好きなデザインを選んで、自分の好みに合わせてデザインすることができます。今回は、デザインを1つ使い、色を変えて、子供たちにさまざまな色を学べる色合わせゲームを作ってみます。また、フロック加工されたアイロンプリントシートを使って、ゲームを入れるバッグも作ります。今回はポートレート3を使用しましたが、カメオ4でも大丈夫です。あなたもぜひ、この楽しく学べるゲームの作り方をマスターしませんか?
必要なもの:
- シルエットポートレート3またはカメオ4
- silhouettestudio®スタンダードエディション
- シルエットフックツール
- アイロンプリントシートフロック–12インチブラウン(お好きな色のアイロンプリントシートをお使いください)
- アイロンプリントシートフロック–12インチライトグリーン(お好きな色のアイロンプリントシートをお使いください。ラインナップはこちら)
- カードストック(白)
- 当て布
- プリンター
- 接着剤
- 巾着ポーチ
- 裁ちはさみ
- アイロン
- Lori WhitlockによるデザインID #225795
- シルエットによるデザインID #377262
ステップ1:アメフトカードをデザインする
まず、SilhouetteStudio®でプリントカット用にドキュメントを設定しましょう。画面右側のツールバーにある[ページ設定]パネルに移動します。セットアップ設定は次のようになります。
- デバイス:ポートレート3
- カッティング用台紙:ポートレート3
- ページサイズ:レター
次に、トンボタブを開きます。ここでトンボをオンにして、カードをカットする前にトンボをカードストックに印刷しましょう。これは、マシンが正確にカットするための重要なステップです。 パネルの一番上にあるトンボをオンにし、自動的に有効になるデフォルト設定を維持するだけです。
これでカードのベース部分の準備ができました。画面左側のツールバーから「長方形を描く」ツールを選択します。ツールの上にカーソルを置くと、さまざまな形が表示されるので、その中から長方形を選んでください。長方形ツールを選択し、縦6cm、横5cmの長方形を描きます。画面上部のクイックアクセスツールバーにあるスケールツールを使って、サイズを調整することができます。
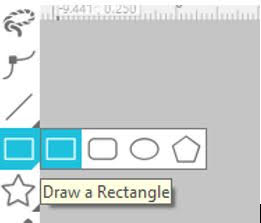
次に、デザインID #377262を開きます。これで、フットボールのデザインがドキュメントに表示されます。フットボールのサイズを変更して、長方形の中に収まるようにします(この寸法は必ずしも正確でなくてもかまいません)。最後に、長方形とフットボールの両方を選択し、クイックアクセスツールバーの整列ツールで、「中央揃え-中央」を選択します。これで、フットボールがカードの中央に配置されます!
最後に、カードのデザインを複製して、合計9枚のカードを作成します。ページレイアウトをより簡単に作成できるように、2つの図形を一時的にグループ化することにします。2つの図形を選択して右クリックし、「グループ化」を選択します。次に、もう一度右クリックし、「複製」を選択します。これを9枚になるまで続けます。トンボやカード同士が重ならないように、ページ上に配置します。最後に、すべてのカードを選択し、右クリックして、「グループ解除」を選択します。こうすることで、次のステップでボールを簡単に色変更することができます。
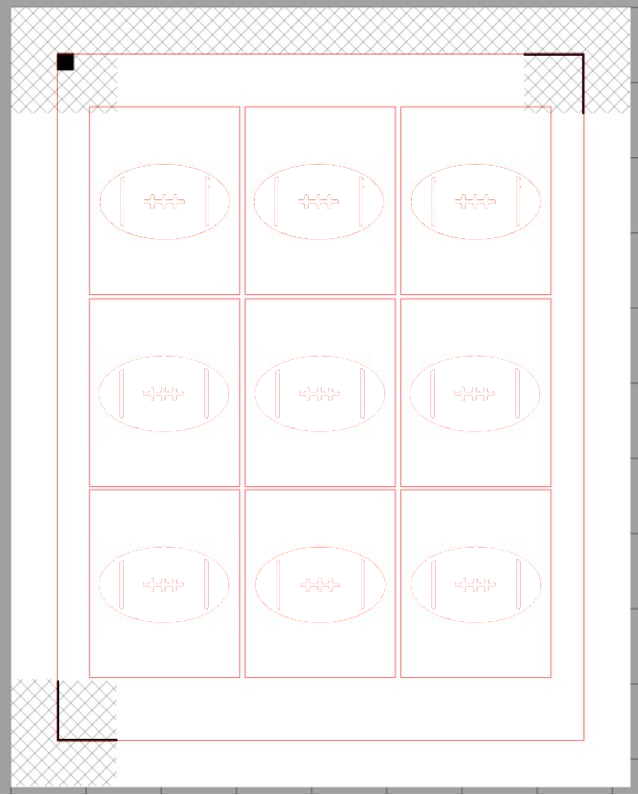
ステップ2:フットボールの色を選択する
塗りつぶしパネルを使えば、色を簡単に変更することができます。画面の右側にあるペイントパレットのアイコンをクリックして、このツールを開きます。フットボールの一つをクリックし、好きな色をクリックすることで色を変更します。パネルの上部にあるデフォルトの色を使うこともできますし、「詳細オプション」をクリックして、好みの色合いを選んで使うこともできます。このステップをすべてのカードに繰り返します。
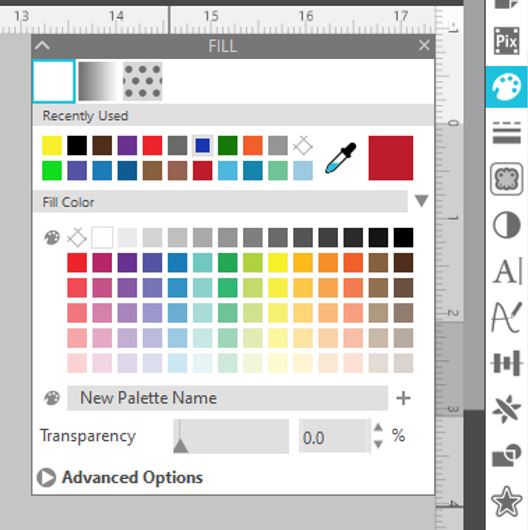
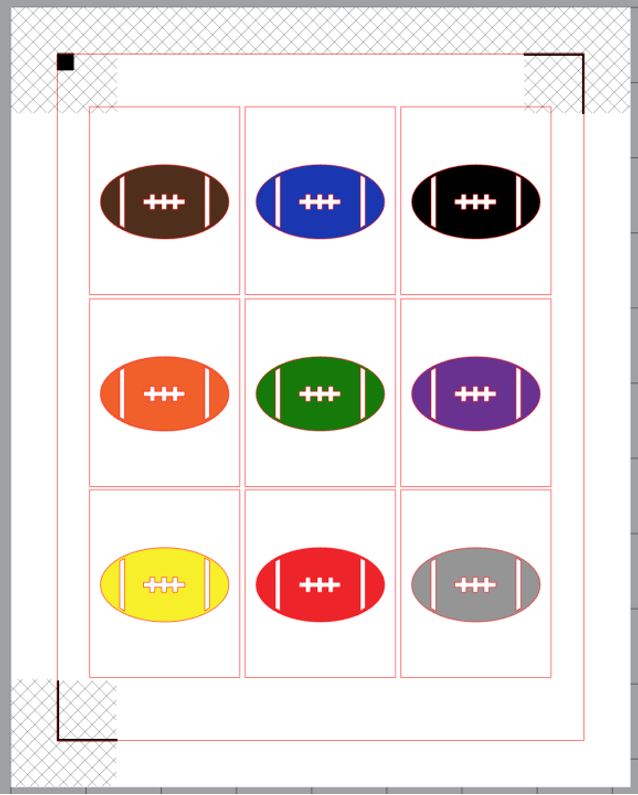
ステップ3:カードをプリント&カットする
いよいよカードを印刷しましょう!トンボやハッチング領域と重なっているものがないことを確認してから、画面上部の[印刷]アイコンをクリックします。白いカードストックに2部印刷します。

次に、トンボ(小さな黒い四角)が左上隅に来るようにカッティング用台紙に貼り付け、マシンにセットします。 Silhouette Studio®の送信パネルで、使用する素材とブレードを選択します。今回は「カードストック、無地」にしました。
送信ボタンをクリックし、カットデータをマシンに送信します。カットの前に、ページの隅にあるトンボをスキャンします。すべてのマークが検出されると、カットが開始されます。カットが完了したら、カッティング用台紙を外し、台紙からカードストックを取り出して、2枚目のカードを置きます。この作業をもう1ページ分行います。

ステップ4:カードの裏面をカットする
カードストックの裏側から色が見えないように、カードにかわいい裏面を付けたかったので、スクラップブック紙を選びました。カードストックが十分に厚く、表側のデザインが見えない場合は、この手順をスキップしても大丈夫です。
SilhouetteStudio®で新しいドキュメントを開き、ページ設定パネルで設定を調整します。今回のカードの裏面には12x 12インチの用紙を使用しているため、メディアサイズとしてそれを選択しました。
手順1で行ったのと同じ要領で、長方形を作成します。ただし、カードの中央になにか他にデザインを追加する必要はありません。合計18枚のカード裏面を用意します。長方形を18回複製するのは大変なので、便利な複製ツールを使用しましょう。長方形を選択した状態で、画面上の[オブジェクト]タブに移動し、[複製]をクリックして、[ページの塗りつぶし]をクリックします。これで、カード裏面のグリッドが、ページ上に等間隔で作成されます!
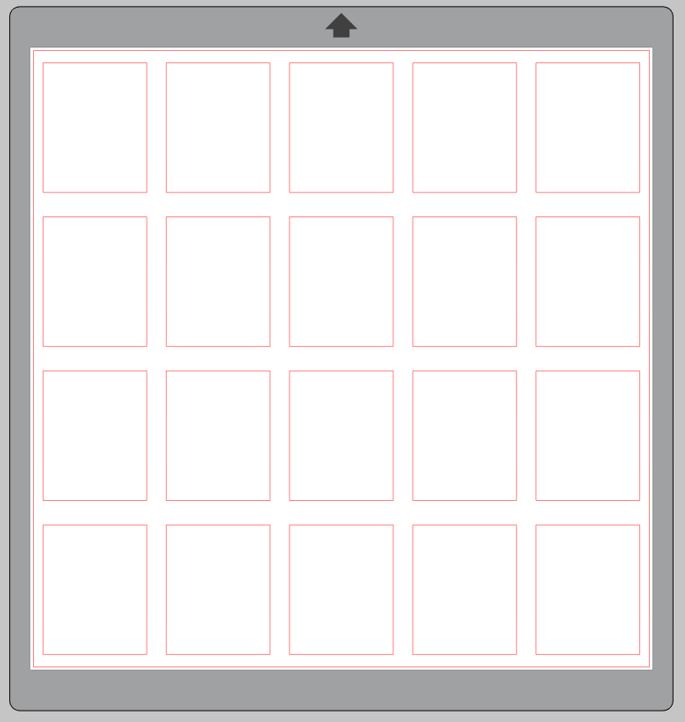
注:私たちのように12×12インチの紙を使っている場合は、1枚に18枚すべてを収めることができます。しかし、それよりも小さいサイズのメディアを使う場合は、カードの裏を2枚の紙からカットする必要があるかもしれません。
カードの裏面をカットする準備ができました。カッティング用台紙の上に紙を置き、マシンにセットします。送信パネルで素材とブレードの設定を選択し、マシンにデータを送信します。
ステップ5:カードを完成させる
あとは、2枚のカードを貼り合わせるだけです! お好みの接着剤やテープを使って、フットボールカードの裏面同士を貼り合わせてください。このフットボールのデザインは、私たちのゲームにぴったりでとても気に入っています。
これで、カードは完成です。小さいお子さんの成長に合わせて、フットボールカードの1枚を色の名前に変えたりなど、さらに難易度を上げることもできます。
ステップ6:バッグをデザインする
カードゲームを収納するためのバッグを作りましょう。巾着ポーチにアイロンプリントシートを使用します。この素材は、通常のアイロンプリントシートと似ていますが、ベルベット調のフェルトのような仕上がりで、巾着ポーチのようなテキスタイルとの相性が良いのが特徴です。また、他のカッティングフィルムやアイロンプリントシートロールと同じように、台紙なしでカットすることができます。しかし、今回はできるだけ材料を節約したいので、必要な部分をロールからカットし、カッティング用台紙の上に置くことにします。
デザインの前に、巾着ポーチの大きさを測ります。私たちのデザインがポーチのサイズうまく合うかどうか確認します。 私たちのバッグは12 x 15cmなので、デザインはすべてそれよりも小さくする必要があります。ドキュメント内に12 x 15cmの長方形を描き、スケールツールを使って寸法が正確であることを確認します。
まずフォントから始めましょう。 SilhouetteStudio®でデザインID #225795 、LoriWhitlockによるVarsityフォントを開きます。 先ほどのフットボールのデザインのようにをドキュメントにデザインを読み込むのではなく、フォントを選択した状態でテキストパネルを開きます。ここからテキストを入力することができます。ここでは、「match」と「game」を別々のテキストボックスに入力し、自由に移動できるようにしました。テキストを12 x 15cmの長方形の上下に移動し、クイックアクセスツールバーの整列ツールを使って、長方形の中央に配置されるようにします。テキストと長方形をグループ化します。
次に、カードに使用したフットボールと同じデザインである、デザインID#377262を開きます。作成したテキストの一番上の行と一番下の行の間に収まるようにデザインサイズを調整します。別の色のアイロンプリントシートカットすることになるので、ワークスペースの反対側にデザインを移動して、その周りに長方形を描きます。
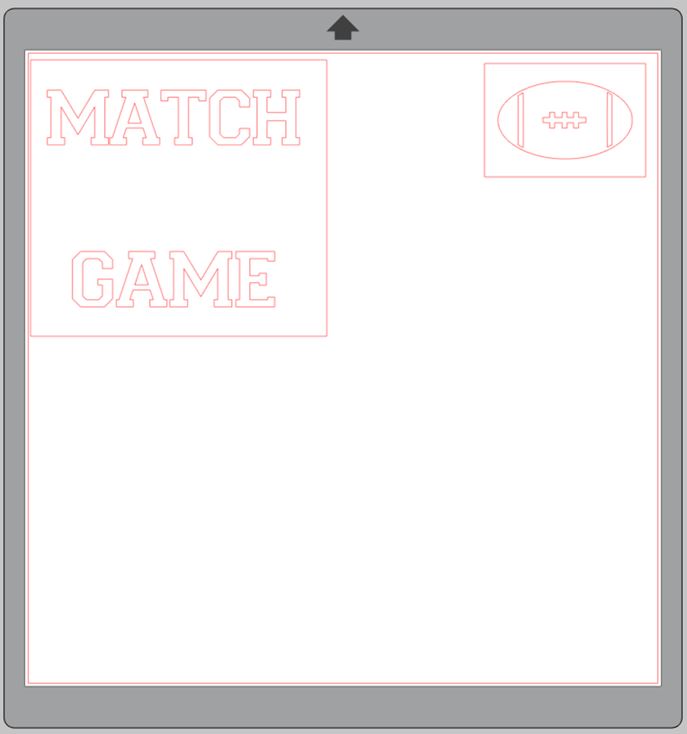
注:この長方形のサイズは出来上がりのデザインには関係ありませんが、アイロンプリントシートのカスとりが簡単にできるような大きさだと作業しやすいです。私たちの場合だと6x5cmの長方形でした。
アイロンプリントシートを使うときは、デザインを反転させて、アイロンをかけ転写したときにデザインが正しい向きになるようにしなくてはなりません。すべての図形を選択し、画面上部の[図形]タブをクリックします。 [反転]→[水平反転]を選択します。
ステップ7:デザインをカットする
カットデータをマシンに送信する前に、アイロンプリントシートロールから必要な分だけカットしておきます。材料を節約したいのでこの工程を挟みますが、ロールから直接カットしてもかまいません。定規で緑のフロックアイロンプリントシートを12 x 15cmの長方形と、茶色の6×5cmの長方形を裁ちはさみでカットします。
2色のアイロンプリントシートからデザインを切り出しているので、まずフットボールのデザインを脇においてカットエリアから外し、カットエリアにはテキストの長方形だけを残します。ページ設定パネルのページサイズ設定を12 x 15cmに調整してこの長方形に合わせ、ページの中央に配置されていることを確認します。緑色の長方形アイロンプリントシートを、光沢のある面を下にしてカッティング用台紙に貼り付けます。台紙をマシンにセットします。
注意:アイロンプリントシートがカッティングマットの右上隅に並んでいることと、素材がSilhouette Studio®での設定と一致していることを確認してください。一致していないと、デザインがうまくカットされないことがあります。
送信パネルで、素材とブレードの設定を行います。ここでは、”アイロンプリントシート、フロック “設定とオートブレードを使用しました。カットデータをマシンに送信します。
カットが終了したら台紙をマシンから取り外します。フックツールを使って、カスとりを行い、デザインだけを残します。
それでは、いよいよフットボールをカットしますよ。Silhouette Studio®のカットエリアからテキストの長方形を移動し、フットボールと入れ替えます。この長方形に合わせてページサイズ設定を6×5cmに調整し、ページに対して中央に配置されていることを確認します。同じ手順でアイロンプリントシートをマシンにセットし、フットボールをカットし、カスとりまで行います。
ステップ8:アイロンで転写する
いよいよポーチにアイロンプリントします!アイロンの電源を入れ、中温でドライ設定にします。アイロンを温めている間に、ポーチに文字を配置します。アイロンに少し圧力をかけながら、文字を接着していきます。転写シートとアイロンの間に薄いタオルやワックスペーパーを挟むと、アイロンプリントシートやポーチを焦がしてしまうことを防いでくれますよ。



アイロンプリントシートをポーチに約30-40秒間押し付けます。シートの角をそっとはがして、テキストがポーチについているかどうかを確認します。ついてなければ、テキストが完全に接着するまでアイロンを押し続けます。テキストがポーチに完全に接着していることを確認したら、シートをはがしましょう。同じ手順でフットボールのデザインもポーチに接着しましょう。


アメフト色合わせゲームが完成しました!ゲームと、ゲームをしまうためのかわいい収納バッグを作りました。あなたはSilhouetteのカッティングマシンでオリジナルゲームを作ったことがありますか?ぜひ教えてください!
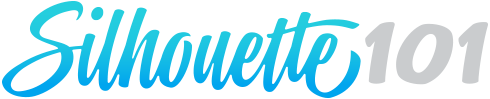

 ミニチュア島のシーン
ミニチュア島のシーン  カーボンフィルムでDIY
カーボンフィルムでDIY