Cameo Proを使った特大ペーパークラフトの季節がやってきました! 今回は、秋の超大型作品、カボチャの3Dピックアップトラックを作りました。
このチュートリアルではCameo Proを使用していますが、通常のCameo4を使用してこのトラックを作成する場合は、どのファイルもサイズ変更せずに作成することができます。ポートレートをお使いの方は、トラックのサイズが少し小さくなるようにパーツのサイズを変更する必要があります。

必要なもの:
- シルエットカメオ®プロ
- シルエットスタジオ®スタンダードエディション
- カメオプロカッティング用台紙
- オートブレード
- ポスターボード(55.88cm×71.12cm)(青)を2〜3枚
- オレンジ、グリーン、ブラック、グレー、ホワイトの厚紙
- ワイヤーカッター付きラジオペンチ
- 長さ11cmの24ゲージのフローラルワイヤー(緑)
- ホットグルーガン
- 接着剤
- Lori WhitlockのデザインID #346273
- Jennifer WambachのデザインID #33506および#33590
ステップ1:デザインの準備
SilhouetteStudio®で、以下の設定でポスターボードのページ設定パネルを設定します。
- デバイス:カメオプロ
- カッティング用台紙:カメオプロ
- ページサイズ:カスタム(幅55.88x高さ60.96)
次に、 3D Pickup TruckFlowersのデザインを開きます。グループを解除して、花と葉をすべて削除します。今回は花の代わりにカボチャのデザインを使用しますが、花も秋の色にしたらかわいいと思います。
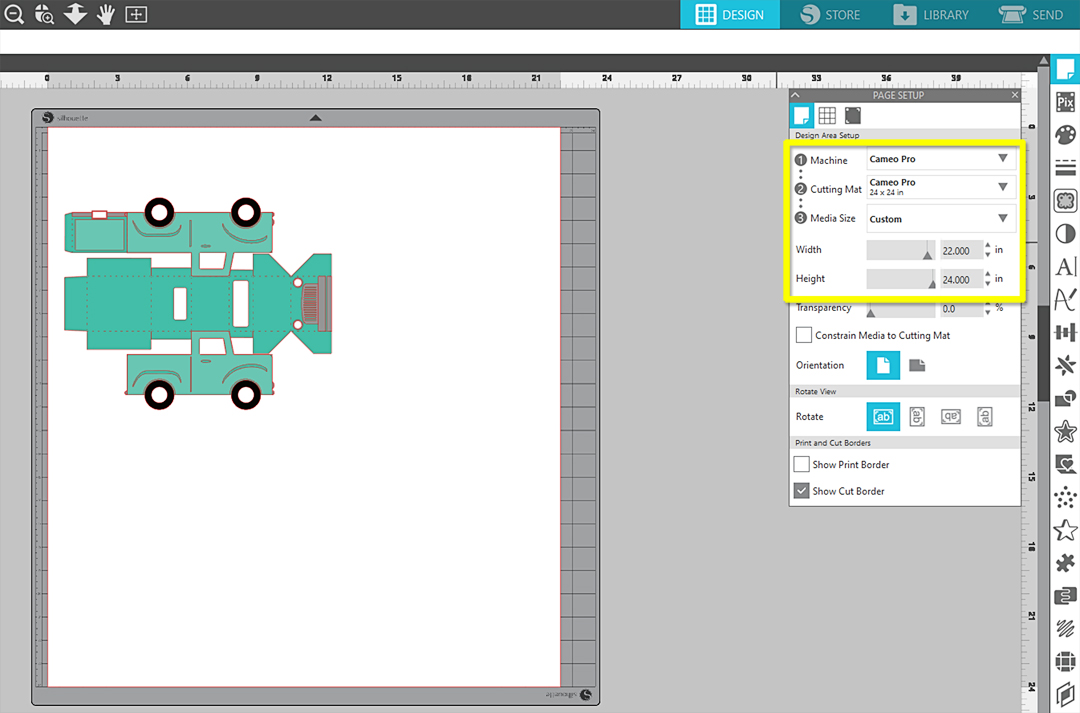
トラックピースをすべて選択し、90度回転させて、ページ上で垂直方向の長さが最も長くなるようにします。これを行う一番速い方法は、Shiftキーを押しながら緑色の回転ハンドルをクリックして左にドラッグし、90度にスナップすることです。
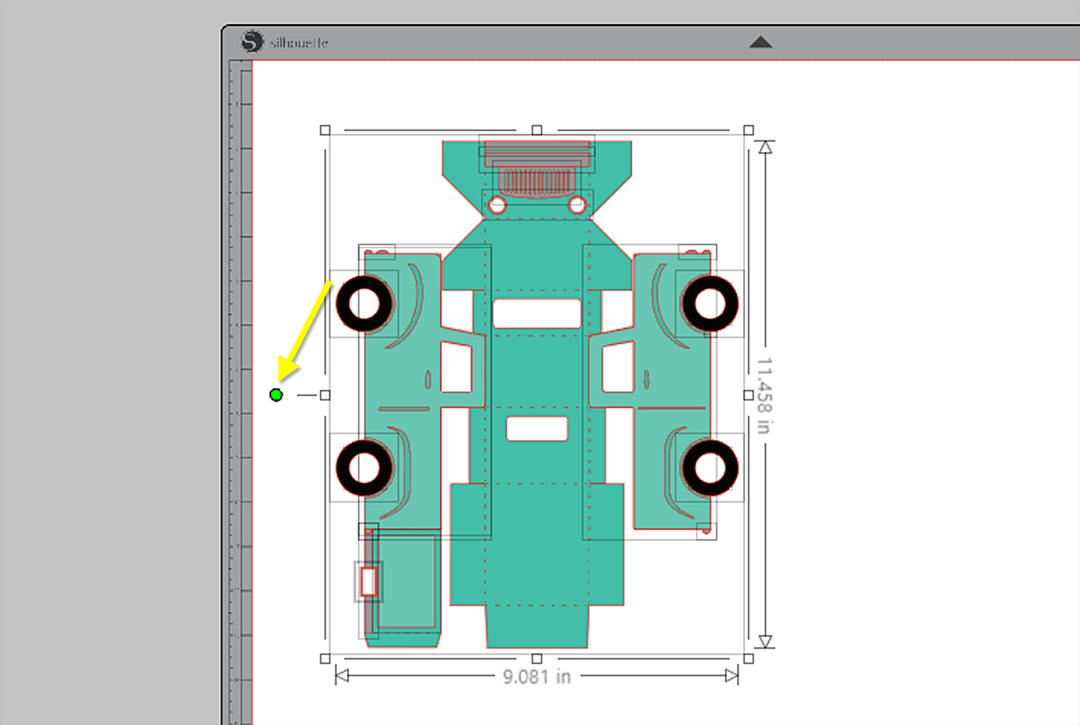
CtrlまたはCmd + Gを使用して図形をグループ化し、デザイン全体のサイズが等しくなるようにします。次に、クイックアクセスツールバー(QAT)のスケールツールを使用して、アスペクト比がロックされていることを確認し、高さを60cmに設定します。カットエリアに収まるようにデザイン全体を配置します。
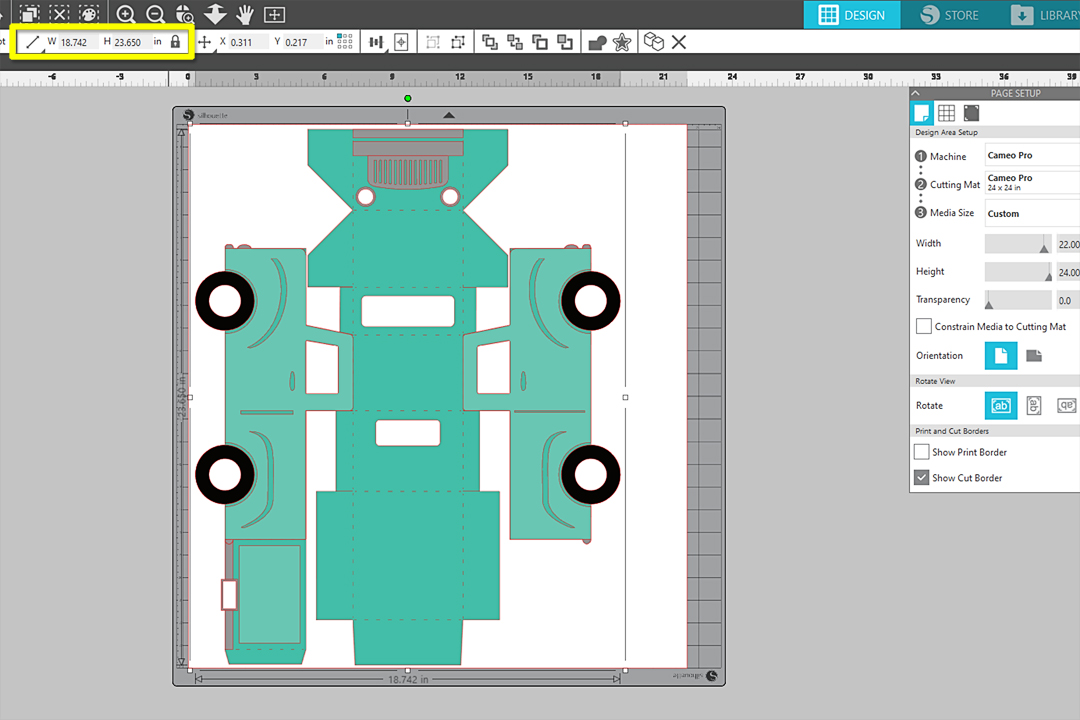
これで、ピースを分離して色別にカットすることができます。グループ化を解除して、ベース以外のすべてのピースを脇においてカットエリアから外しておきます。後でカットするときにわかりやすいようにピースを色でグループ化するのがおすすめです。
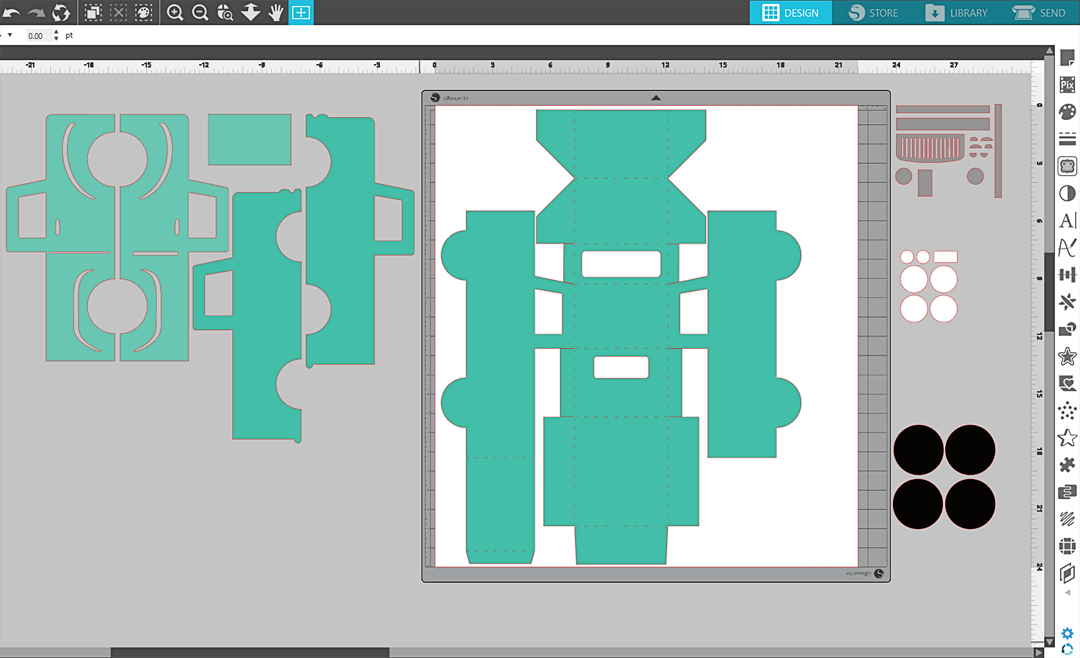
トラックの部品は30cm以上あるので、それらを大きめの紙からカットする必要があります。私はポスターボードを使用しました。
注:このデザインでは、トラックのレイヤーに同系色の2つの色を使っています。青色を2枚、濃紺を1枚にカットできます。または、下の写真のように同じ色のポスターボード2枚からすべてのトラックのパーツをカットし、カットした後に該当するパーツの濃いアクセント部分にマーカーで色をつけることもできます。

ステップ2:トラックのベースピースをカットする
[送信]タブに移動し、CameoProでポスターボードをカットするための設定を行います。お手持ちのブレードとマットで何度かテストカットを行う必要がありますが、私は次の設定を使用しましました。
- 刃出し量:6
- カット圧:28-33
- 速度:3
- オーバーカット:オン
- パス:1
ポスターボードがカッティング用台紙に収まるように、長さを4インチ切り落とし、ポスターボードに貼ってあるステッカーを剥がします。ポスターボードをカッティング用台紙の上に置き、左側に1/2インチのはめ込みを入れ、55.88cmの幅を上に向けます。これにより、紙がCameoProマットの粘着部分にのみ配置されるようになります。左端が一番左のガイドマークと揃うようにカッティング用台紙をロードします。
注:60cmのカッティングマットを使用する場合は、常にCameo Proに付属のマットサポートシステムを使用し、マットが常に前後でサポートされるように、Proの前後にテーブルスペースを用意してください。

テストカットの設定が完了したら、カットを送信します。カットした部分をカッティング用台紙から慎重に取り除きます。特にカッティング用台紙の粘着性が強い場合は、カッティング用台紙を裏返し、紙から剥がすと、簡単にできます。
他の青いトラックのピースに対してこの手順を繰り返し、カットする必要のないピースをカットエリアから移動させ、カットする必要のあるピースをカットエリアに配置します。カットを送信する前に、必ず正しい色のポスターボードをマシンにロードしてください。
ステップ3:小さいピースをカットする
ポスターボードのピースがすべてカットされたら、厚紙から小さなデザインのピースをカットします。混乱しないように、一度に1色ずつカットを行うことをお勧めします。
[デザイン]タブで、[ページ設定]パネルの[ページサイズ]を調整して、各カットに使用する用紙のサイズを反映させます。カットするピースだけをカットエリアに置き、他のピースは横に置きます。
[送信]タブで、カットする用紙の各色のテストカットを行い、カット条件が整ったら各色カットします。
ステップ4:トラックを組み立てる
Lori Whitlockさんは、オリジナルのデザインに合わせて、組み立て説明書を作成しました。このビデオでは、トラックの組み立て方を紹介しています。
Lori Whitlockさんの説明から変更した点は次のとおりです。
- 3Dトラックベースの接着剤部分にはホットグルーを使用しました。これは、大きなポスターボードプロジェクトをすばやく強力に固定できると思ったからです。
- トラックの荷台のフラップは、ビデオにあるように側面に押し付けるのではなく、トラックの中に折り込みました。
- 次のステップでカボチャを作るので、花は作らなくても大丈夫です。また、紙でかぼちゃを作る代わりに、お近くの手芸店で売っているミニかぼちゃを使っても良いですね。
ステップ5:ミニカボチャをカットする
かぼちゃはトラックの荷台に収まるようにサイズを小さくする必要があり、それぞれのかぼちゃを複数個カットする必要があります。私は、あるものは元のサイズの50%で、あるものは65%でカットしました。
注:このかぼちゃは50%より小さくすることはお勧めしません。もし、トラックを原寸で作っていて、50%縮小したかぼちゃが大きすぎるようであれば、トラックの荷台に入れる他の3D秋物アイテムを探したり、秋の暖色でオリジナルの花を作ったりするとよいでしょう。
新しいドキュメントを開き、SilhouetteStudio®のページ設定パネルを次のように設定します。
- デバイス:カメオプロ
- カッティング用台紙:Cameo Pro(または使用している場合は機種を選択)
- ページサイズ:レター(または使用しているサイズ)
次に、 3D球形パンプキンと3Dパンプキンのデザインを開きます。各カボチャのコピーを作成し、カットエリアの横に置きます。
カボチャのサイズを変更します。変換パネルを開き、[拡大縮小]タブに行きます。
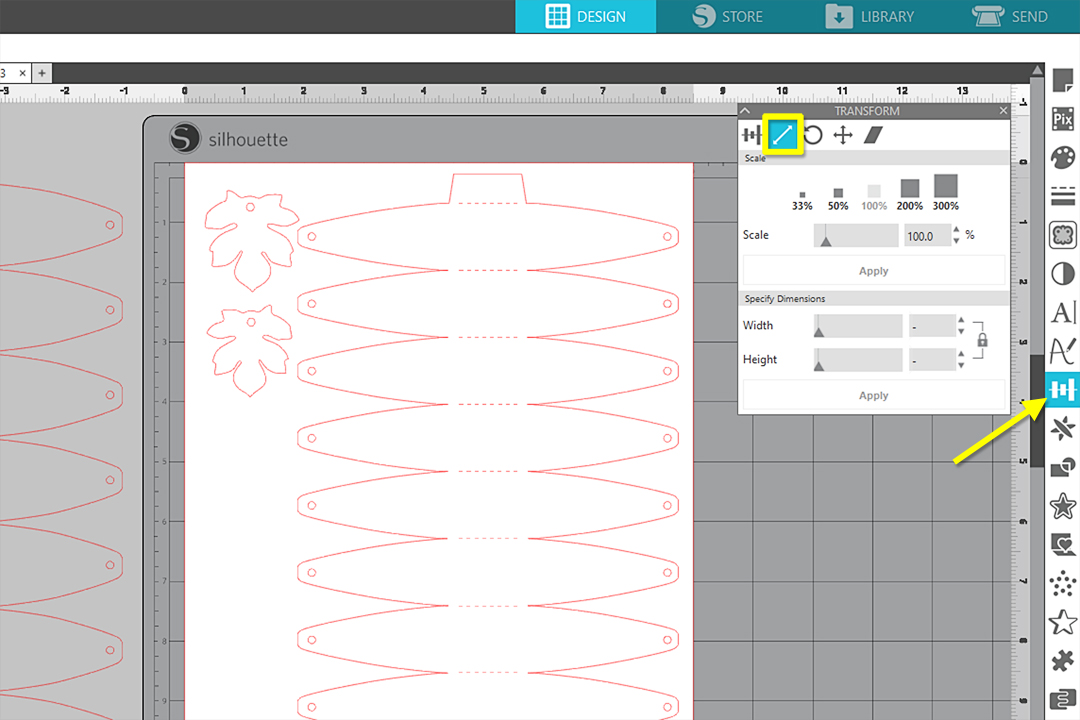
カボチャを2つ(各種類に1つ)選択し、[50%縮小]オプションをクリックします。
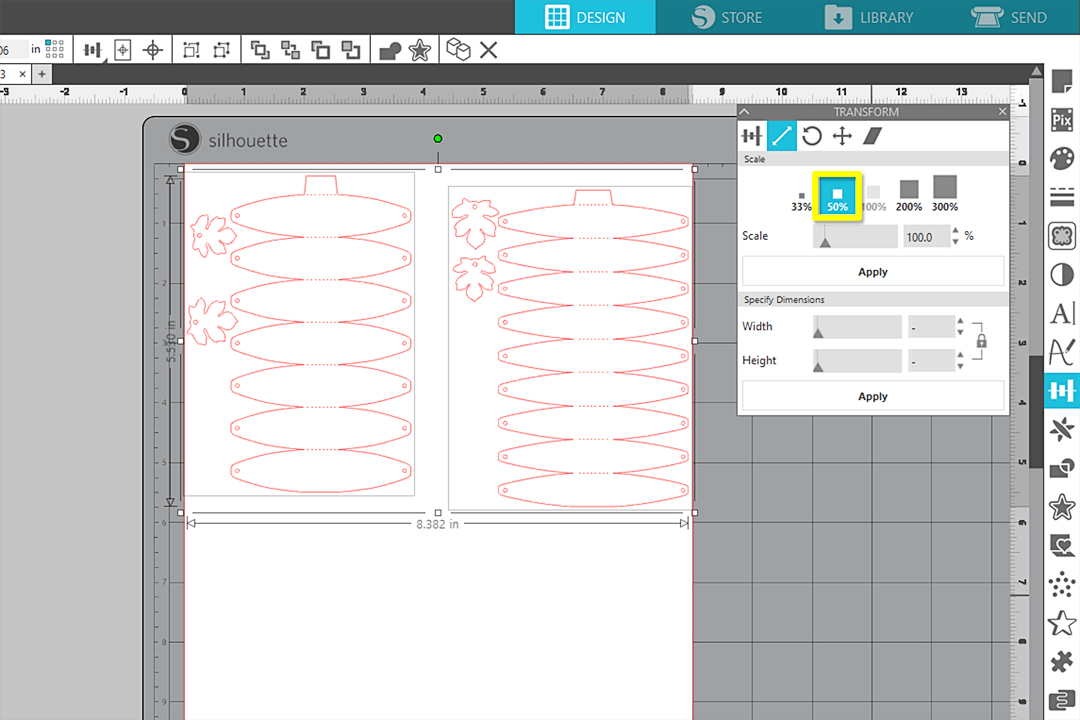
残りの2つのカボチャを選択し、[拡大/縮小]入力ボックスに65.0%と入力して、[適用]をクリックします。
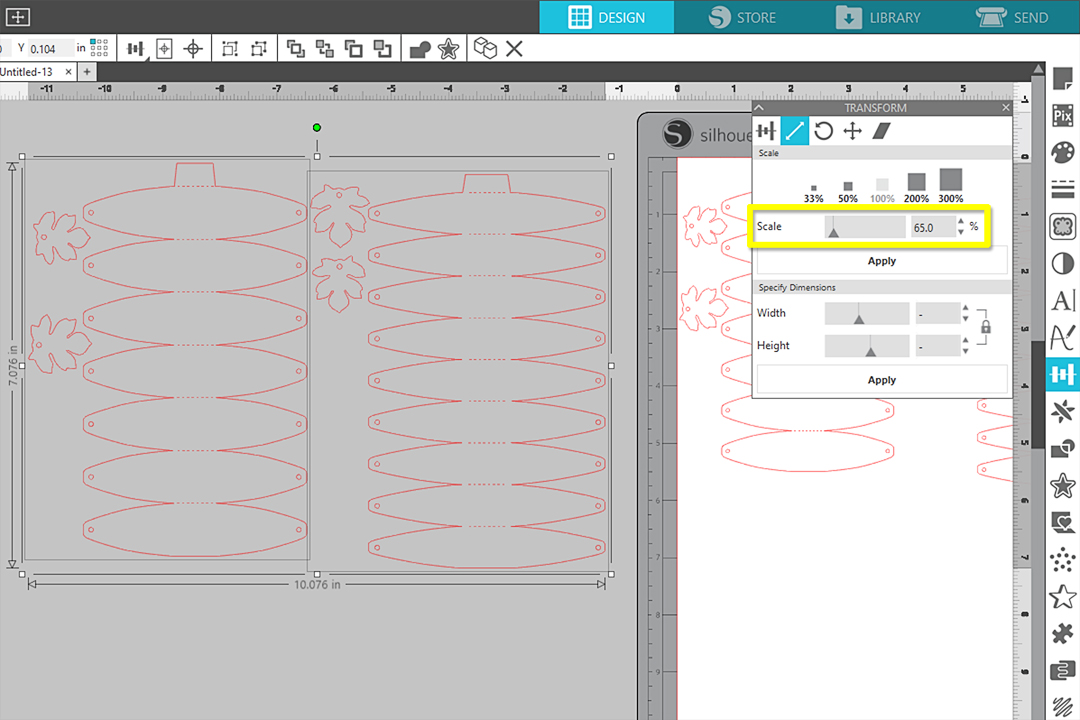
すべての葉のグループを解除し、緑から切り取るために取っておきます。 [送信]タブのカードストックのカット設定、またはお手持ちのブレードとマシンに適したカット設定を使用して、オレンジ色のカードストックから各サイズのカボチャをいくつかカットし、緑のカードストックから葉をカットします。
注:60cmのCameo Proカッティング用台紙で小さい紙をカットするか、30cmのCameoカッティング用台紙をCameo Proで使用することができます。ページ設定パネルでご使用になるマシン、カッティング用台紙、ページサイズを選択し、カットエリア上に表示される用紙の配置に注意して貼ってください。小さい方の30cmマットはCameo Proの内側のガイドマークに合わせてセットし、右のピンチローラーを12インチマットの位置まで内側に調整する必要があります。
ステップ6:ミニカボチャを組み立てる
カボチャと葉をカットしたら、各カボチャに接着剤部分を接着します。

カボチャごとに、ラジオペンチを使用して、24ゲージのフラワーワイヤー(4.5インチの長さにトリミング)の一方の端に小さなループを作成します。

カボチャの一方の端にあるすべての穴にワイヤーを通して、引っ張ります。


カボチャの上端にあるすべての穴にワイヤーを通します。

葉を1、2枚ワイヤーに通し、葉の下にホットグルーを少し加えて、カボチャを所定の位置に固定します。ワイヤーに通す前に、折りたたんだり曲げたりして葉を少し形作ると雰囲気が出ます。ペンチを使用して、露出したワイヤーを巻き毛の茎に成形します。

完成したカボチャを完成したトラックの荷台に置き、必要な数のカボチャを追加します。

楽しい秋のペーパークラフトだと思いませんか?季節に応じて、荷台の中身を変更することもできます。このかわいいピックアップトラックにはたくさんの可能性があります!荷台になにを積みたいですか?

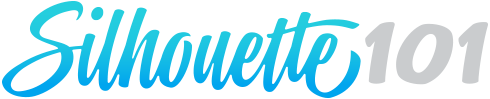

 ミニチュア島のシーン
ミニチュア島のシーン  ハロウィーンの壁面装飾
ハロウィーンの壁面装飾