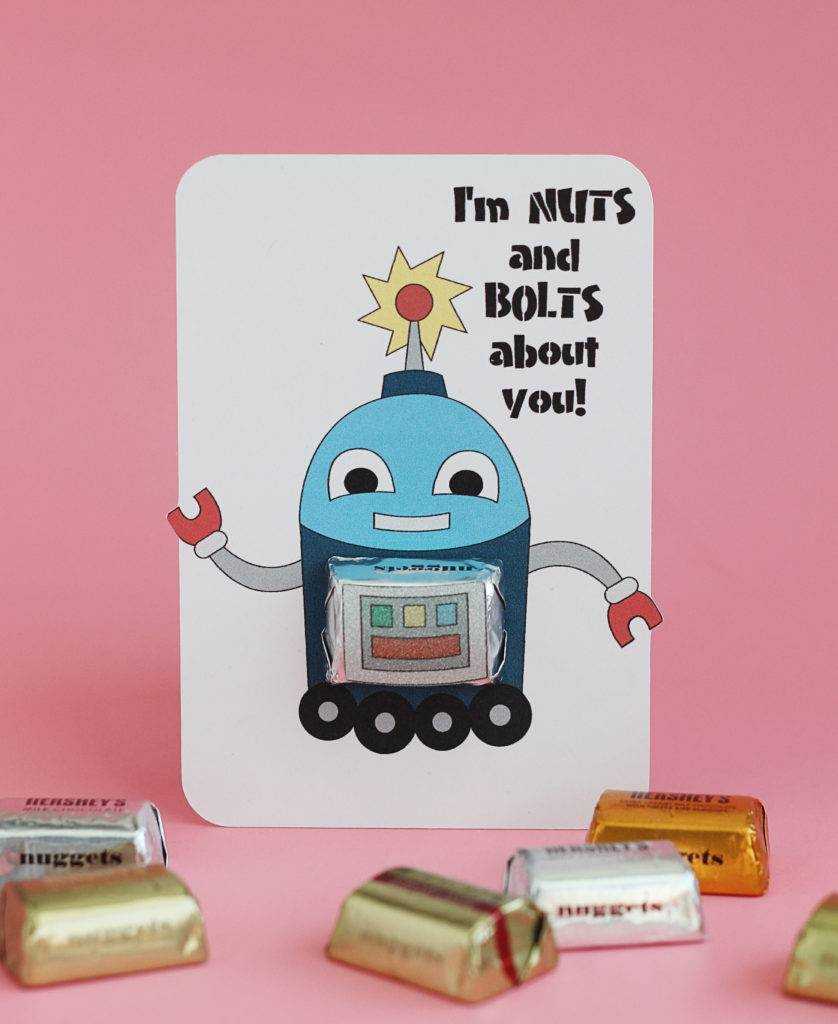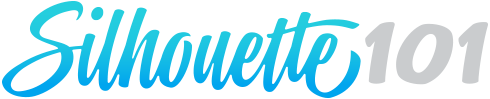プリント&カットとは、プリンターで印刷し、カッティングマシンでカットする方法です。ラベルやステッカー、アイロンプリントグッズなど、様々な用途で使うことができます。はじめての方は必見!ポイントやヒントを、子供へのバレンタインデーのプレゼントの作り方と一緒に紹介します。各プロセスで、Silhouette Studioの使い方動画も紹介していきます。(動画は英語です。)
必要なもの:
- 白い厚紙
- ステッカー用紙-グリッター
- Silhouette CAMEO® 、 Portrait®
- プリンター
- キャンディなどのお菓子
- ロボットデザイン(デザインID #74821 、 #74819 、 #74817 、 #74823 )
- フォントデザイン(デザインID #155671 )
ステップ1:デザイン準備する
- シルエットデザインストアには、プリント&カット用のデータがたくさん販売されています。プリント&カットのデザインを検索する場合は、デザインを参照するときにサムネイルの「P」記号を探すか、プリント&カットで検索して絞り込みます。
- このプロジェクトで使うロボットのデザインは、開いたときにこのような状態なので、画面上でピースを組み立てます。
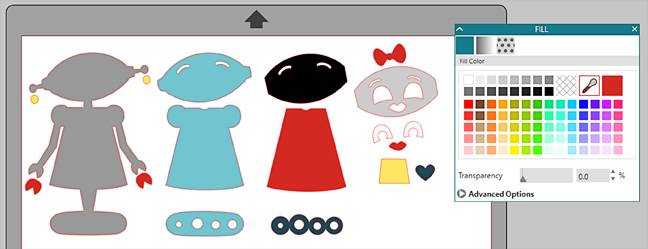
- まずはじめに、グループ解除を行います。
- 必要に応じて、塗りつぶしパネルを使用してデザインの色を変更します(塗りつぶしパネルでは、[色で塗りつぶし]、[ グラデーションで塗りつぶし]、[模様で塗りつぶし]を選択できます。)
- マウスでドラッグしてロボットのパーツを配置します。
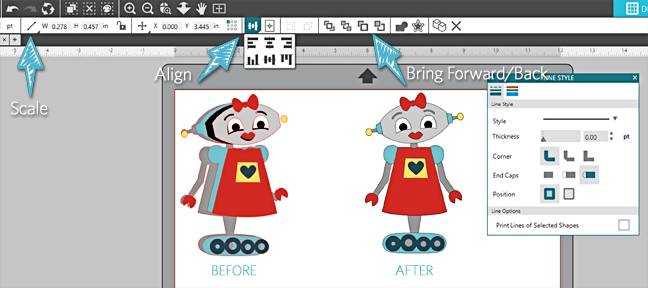
- いくつかのパーツは、右クリックし、前面へ移動を選択し、配置します。
- 図形は、整列ツール(画面右側)を使うと、綺麗にレイアウトできます。
- 黒の縁を図形につけたかったので、線の種類ツール(画面右側)で黒い線の色と0.5ポイントの太さを選択しました。
ヒント:線の太さが0.0より大きい場合と線の種類パネルで[選択した図形の線を印刷]を選択した場合にのみ、線が印刷されます。
- デザインが思いどおりになったら、配置したピースをすべて選択できるようにドラッグし、グループ化(Ctrl + Cmd + G)します。
- デザインの外側だけをカットしたいので送信パネルで 縁をカットを選択します。
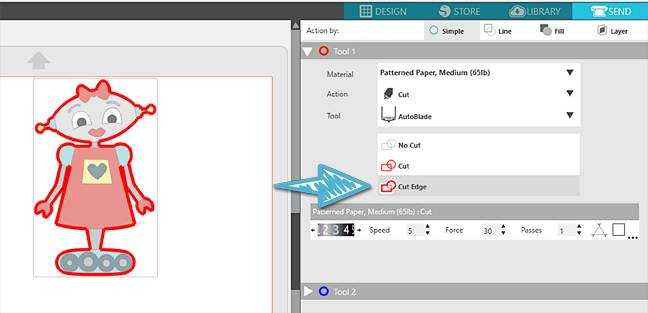
- 他の3つのロボのデザインでこのプロセスを繰り返します。
ステップ2:背景を準備する
- 幅3.5インチ、高さ5.0インチの丸みのある長方形をカットします。
- 描画ツールを使用して、丸みを帯びた長方形を挿入します。
- 長方形を選択した状態で、変換パネルかクイックアクセスツールバーにWとHの長さを入力します。 (ロック記号がロック解除されていることを確認してください。)
- Shiftキーを押しながらドラッグすると、角の丸みを調整できます。
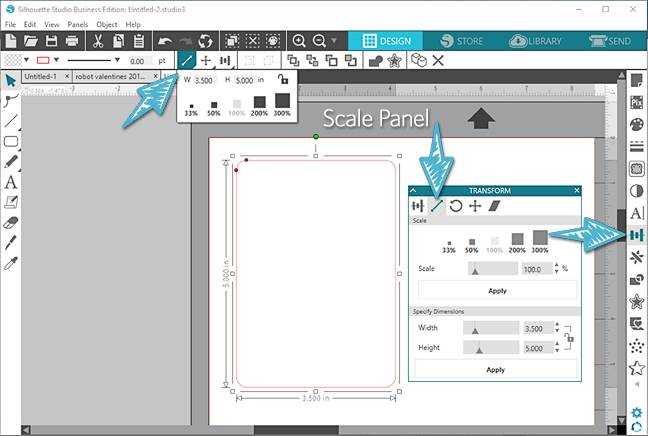
- ロボットのサイズを長方形の枠内に収まるように調整します。
- テキストツールを使ってテキストを入力し、フォントを「 PN Fineapple Stencil」に変更します。

- フォントを黒で塗りつぶします。
- ロボットのサイズ、テキストサイズ、行間を微調整して、各長方形にぴったり合うようにします。 (ここでは、75%の行間隔で36.0 ptです。テキストスタイルパネルかクイックアクセスツールバーで調整できます。)
ヒント:ロボットがミニキャンディーにぴったり合うように調整するため、キャンディーのサイズを測定し、キャンディーに見立てた長方形(上の画像の紫色)を描き、それを確認しながらレイアウトしました。
- ページ設定パネルで:
- 印刷する用紙に合わせて[用紙サイズ]を設定し、使用する台紙を選択します。
- 3つめのタブで、トンボをオンにします。
- 画像がクロスハッチ領域にかぶらないようにします。
- 送信パネルで、ページ上のすべてのものを選択し、「縁のみカット」を選択します。
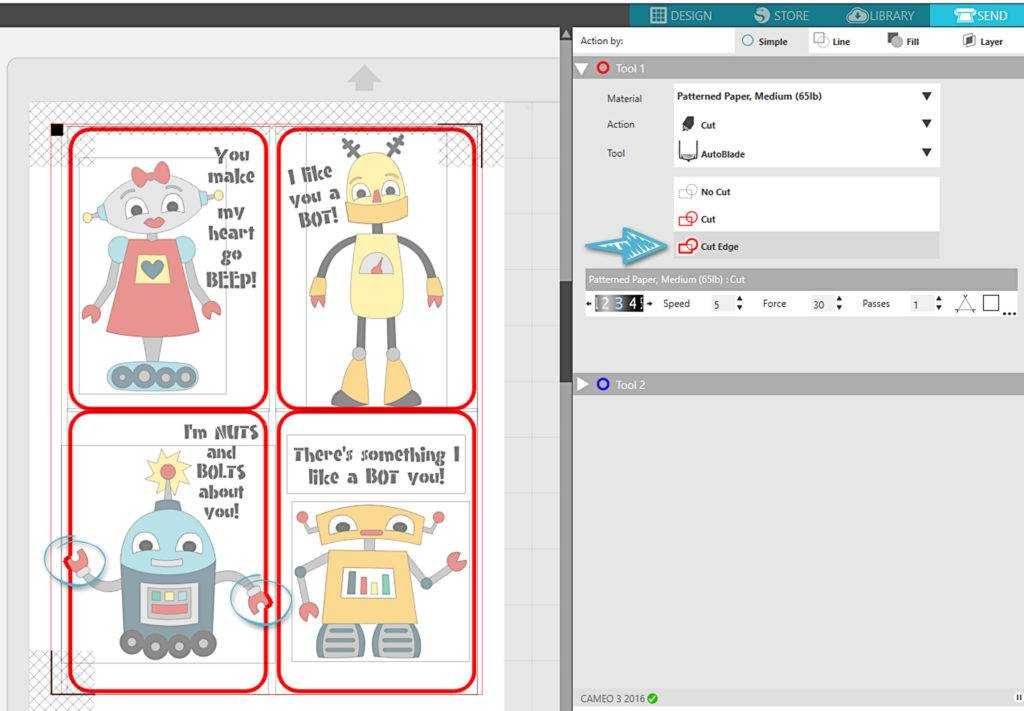
ステップ3:プリント&カット
- プリンターアイコン(または[ファイル]> [印刷])を使用してプリンターを選択して印刷します。
- 画面に表示されているとおりに(グリッドの左上隅に黒い四角があり、上部にマットの矢印がある状態)用紙を台紙の上に置きます。
- 送信パネルで、用紙に適したカット条件を選択します。厚紙を使用したので、「厚紙、無地」(刃出し量3、速度5、カット圧30、パス1)に設定してカットしました。初めてカットする用紙を使う場合ははじめにテストカットしてください。
- 台紙をセットして、送信パネルの画面下部にある送信を選択します。
- CAMEOまたはPortraitは、3つのトンボをスキャンしてからカットを開始します。
トラブルシューティングのヒント:トンボが上手く検出されなかった場合:
- 送信パネルの下部にある青い画面上の矢印キーを使用して、ブレードを用紙の左上にある正方形のトンボの上に動かします。
- 「トンボを手動で検出」をクリックしてください。
- CAMEOまたはPortraitはトンボをもう一度スキャンします。
- それでも問題が解決しない場合は、「 印刷とカットのトラブルシューティング」を参照してください。
ステップ4:デコレーションする
ロボットのデザインを可愛くデコレーションするために、ロボットのパーツのグリッターシールを作ります。
- 各ロボットのパーツをグループ解除してコピーを作成します。
- トンボがオンになっている新しいページに、ロボットのパーツを置いて、複製し、たくさんページに配置します。
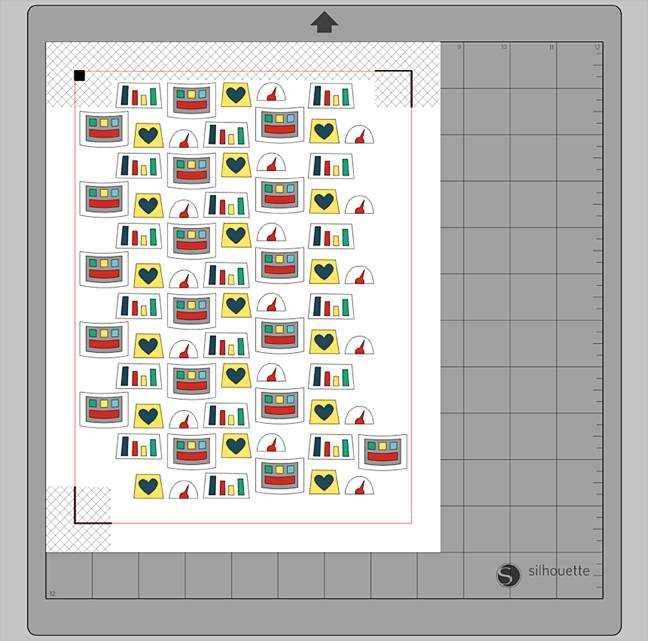
- 上記のステップ3と同じ手順で[プリント&カット]を実行します。
- 厚紙の代わりにステッカー用紙を使うので、カット条件を変更します。
- Silhouetteのグリッターステッカー用紙を使ったところ、 テストカットの結果、刃出し量を4、速度2、カット圧を30に調整してカットしました。
- ステッカー用紙がカットされたら、ステッカーをカット済みのロボットの厚紙に貼り付け、キャンディーをカードの前面にテープで貼り付けます。
- バレンタインなので、“ To”と“ From”をスタンプでつけました。(ペンで書いてもOKです。)
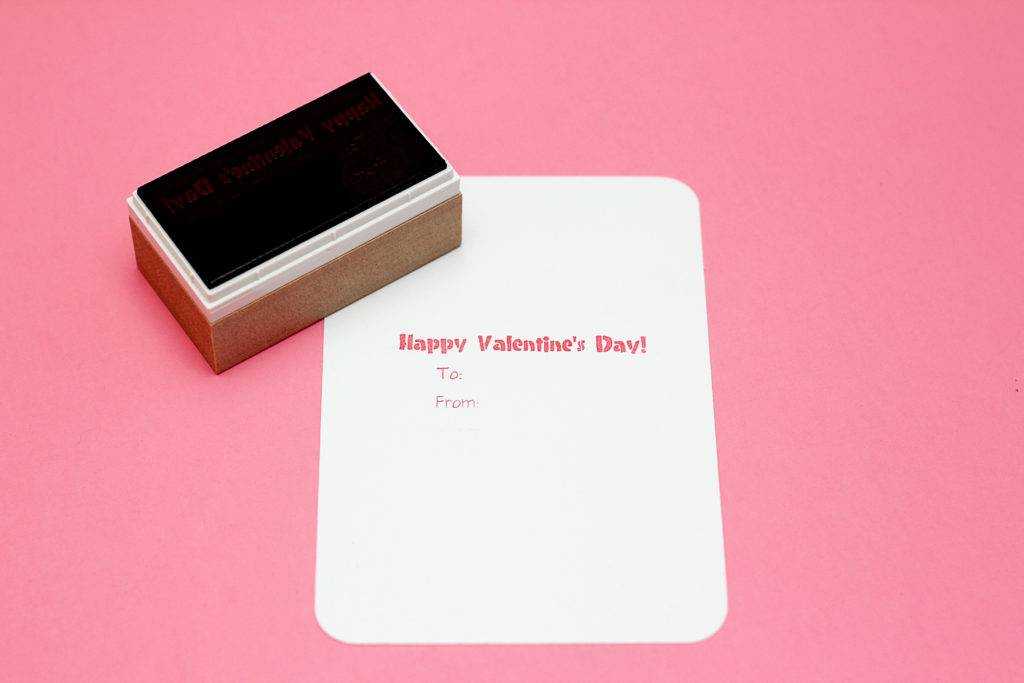
プリント&カットについてもう少し説明が必要な方は、 こちらの動画をごらんください。