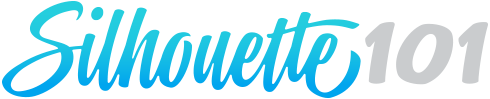SilhouetteAlta®3Dで小さな庭園を作ってみました。今回は、Silhouette Studioで2Dのデザインを作り、Silhouette 3D™で3D変換する方法で作りましたので、紹介します。Silhouette3Dに内蔵されている図形以外を使いたい時に非常に便利です。
必要なもの:
- Silhouette Alta®
- Silhouette 3D™ソフトウェア
- Silhouette Studio®ソフトウェア
- アルタ用フィラメント-白
- 砂
- 小石と小さな殻
- デザインID# 268232
ステップ1:デザインを準備する
- シルエットデザインストアからスコップのデザイン(デザインID# 268232)をダウンロードして、Silhouette 3D™で開き、5センチの長さに変更します。
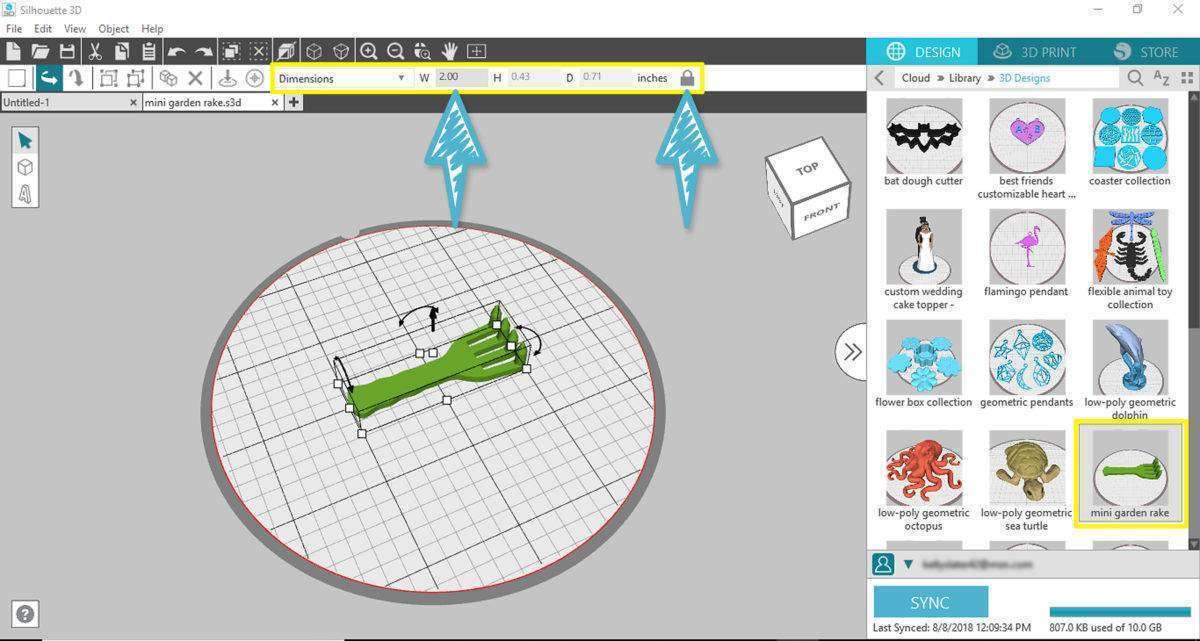
- [3Dプリント]タブに移動し、印刷クオリティを選択して送信します。
ステップ3:庭園のベース部分を準備する
今回は、Silhouette 3D™だけで作業するのではなく、SilhouetteStudio®を使用して庭園のベースを作ります。3Dソフトウェアに内蔵されている形状からは作れない場合に、この方法が最適です。
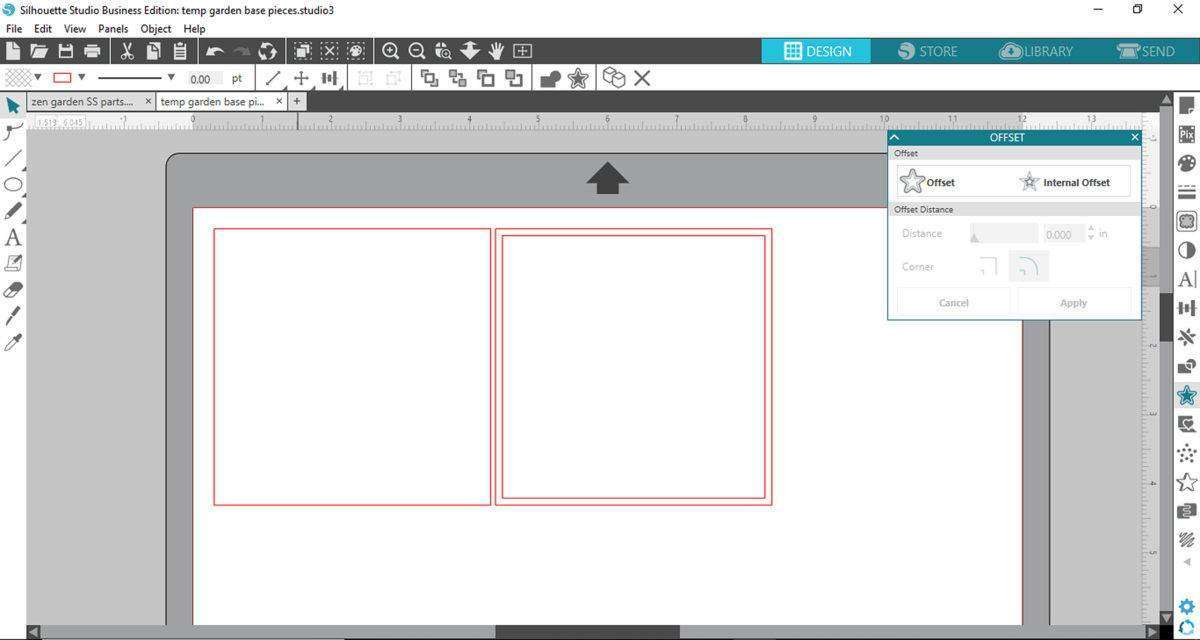
- SilhouetteStudio®では、長方形描画ツールを使い、Shiftキーを押しながら正方形を描き、 10センチに調整します。
- 横に10センチの正方形のコピーを作成します(Altキーを押しながらOptキーを押し、元の正方形のコピーをドラッグします)。
- コピーを選択した状態で、オフセットパネルを開き、内部オフセットを選択します。距離を0.25センチに調整し、「適用」をクリックします。
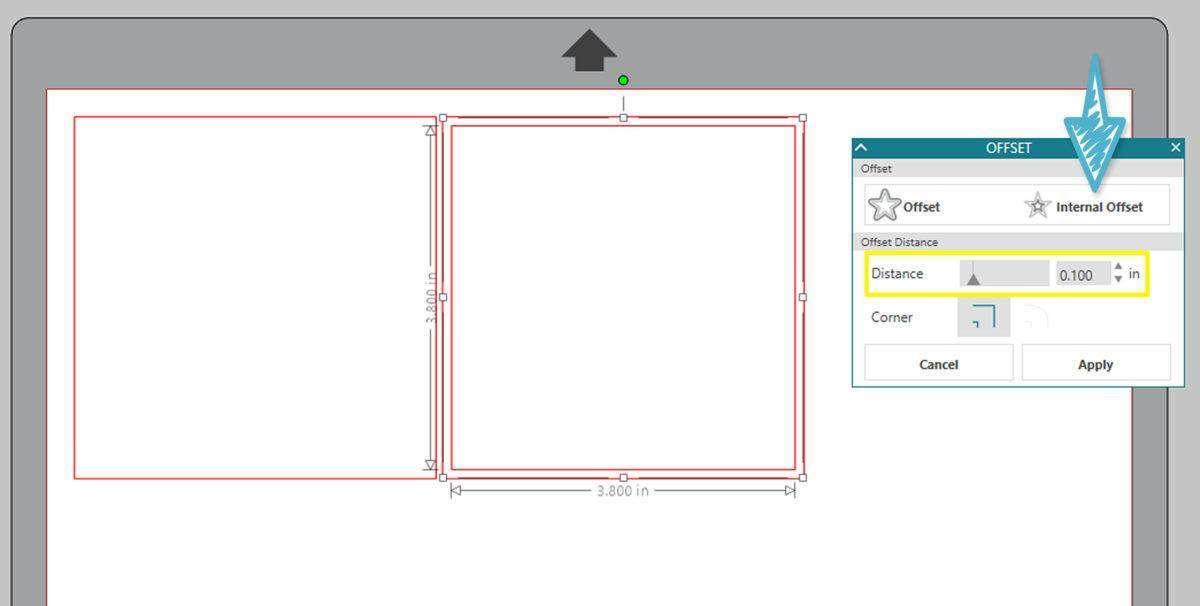
- 正方形とその内部オフセットの両方を選択して、それを複合パスにします(右クリック> [複合パスの作成]、または[修正]パネルで見つけます)。
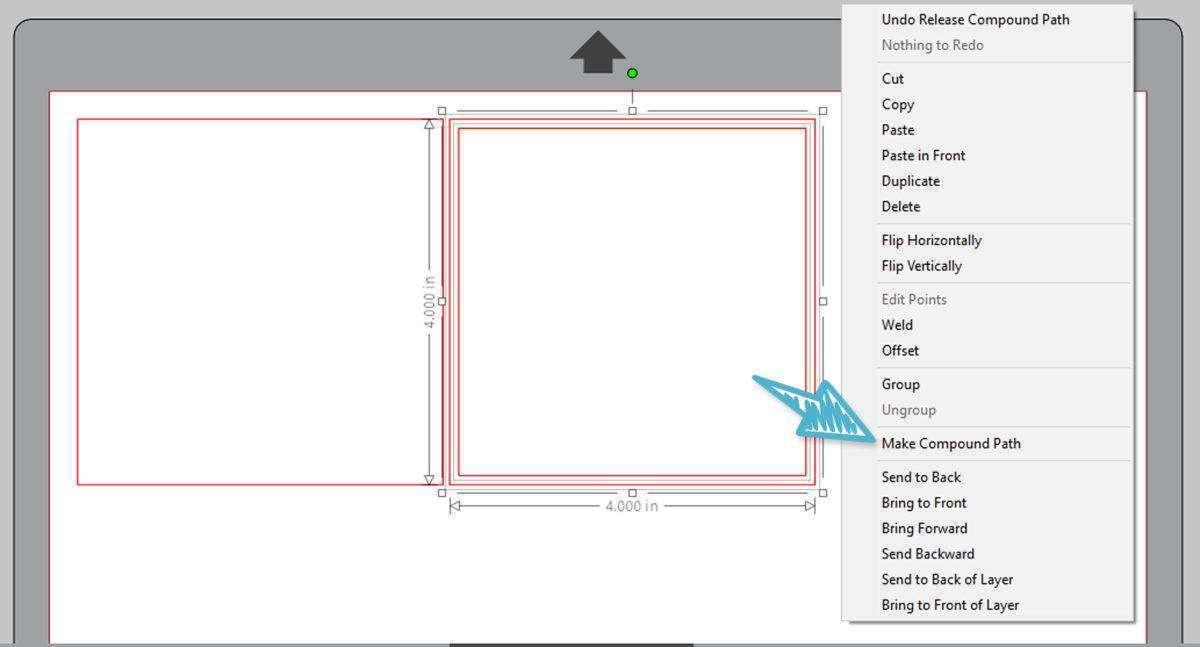
- SilhouetteStudio®ファイルをハードドライブに保存します([ファイル] – [名前を付けて保存] – [ハードドライブに保存])。
注:SilhouetteStudio®のページ設定パネルでAltaプリントベッドを選択できます。その場合、その2DデザインをSilhouette studioからSilhouette 3Dに送ることができます。(直接右クリック> S3Dに送信をクリックしてください。)
ステップ4:Silhouette 3D ™でベースを完成させる
これらの2Dラインを3Dデザインに変換します。
- Silhouette 3D™で、作ったファイルを開きます。(直接送った場合はこの工程は必要ありません。)次のようにインポート…の表示がでたら、[押出]を選択します。
- 正方形を選択して、一番上のアイコンからグループ解除を選択します。
- 各パーツを選択し、寸法を入力して8センチにサイズ変更します。
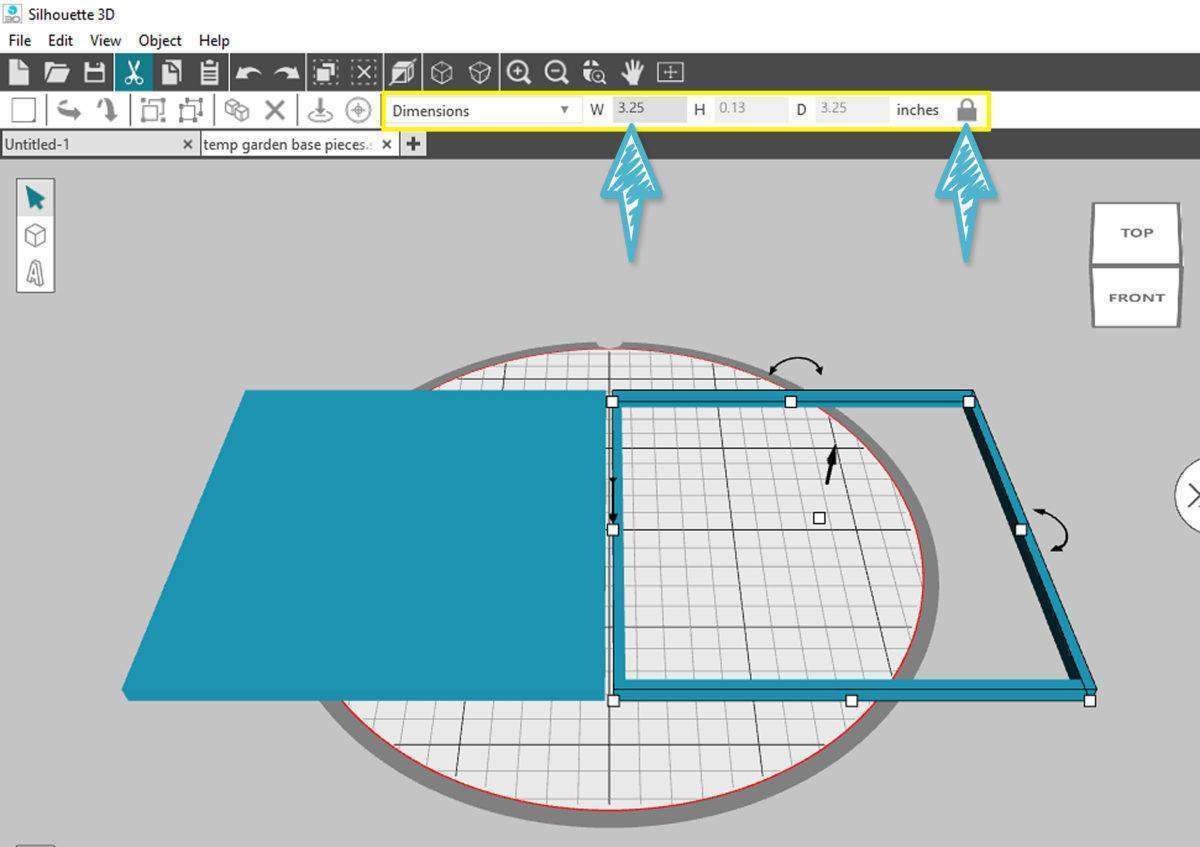
- 上部の寸法入力のロックを解除した後、ベースの厚さを高さ0.2センチに調整します。
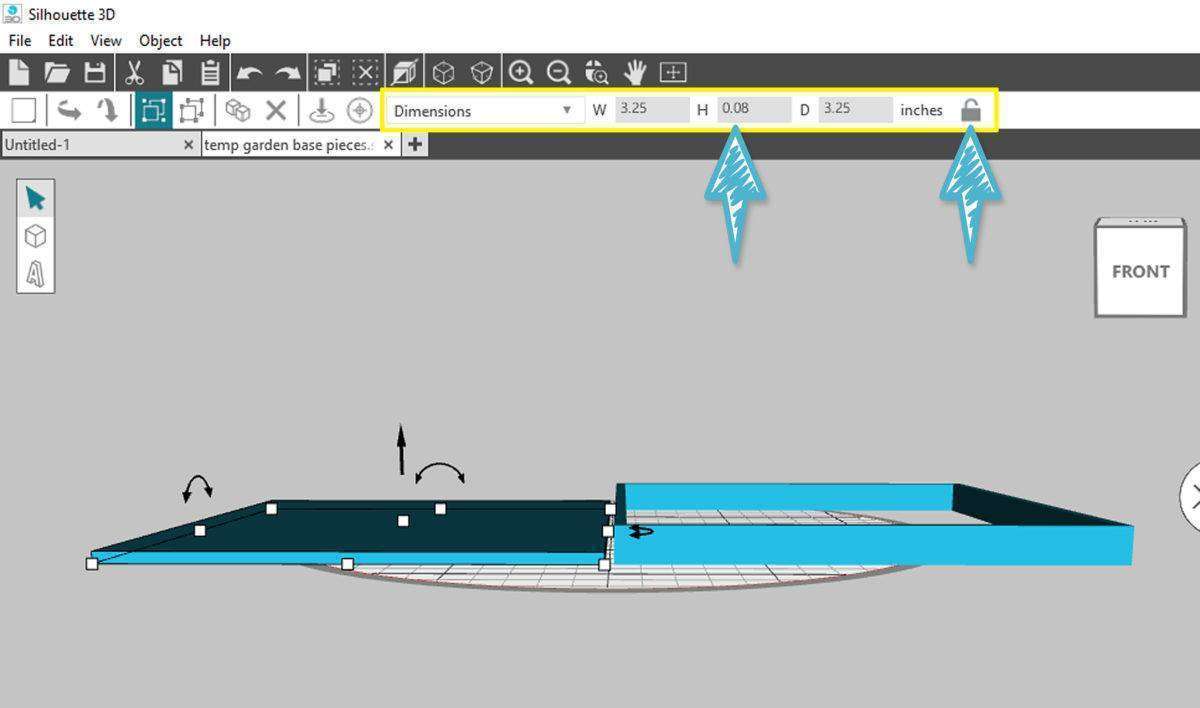
- 外壁の高さを0.63センチに調整します。砂を入れるのに十分なスペースを
- 中央のアイコンを上にして、各パーツをプリントベッドの中央配置します。
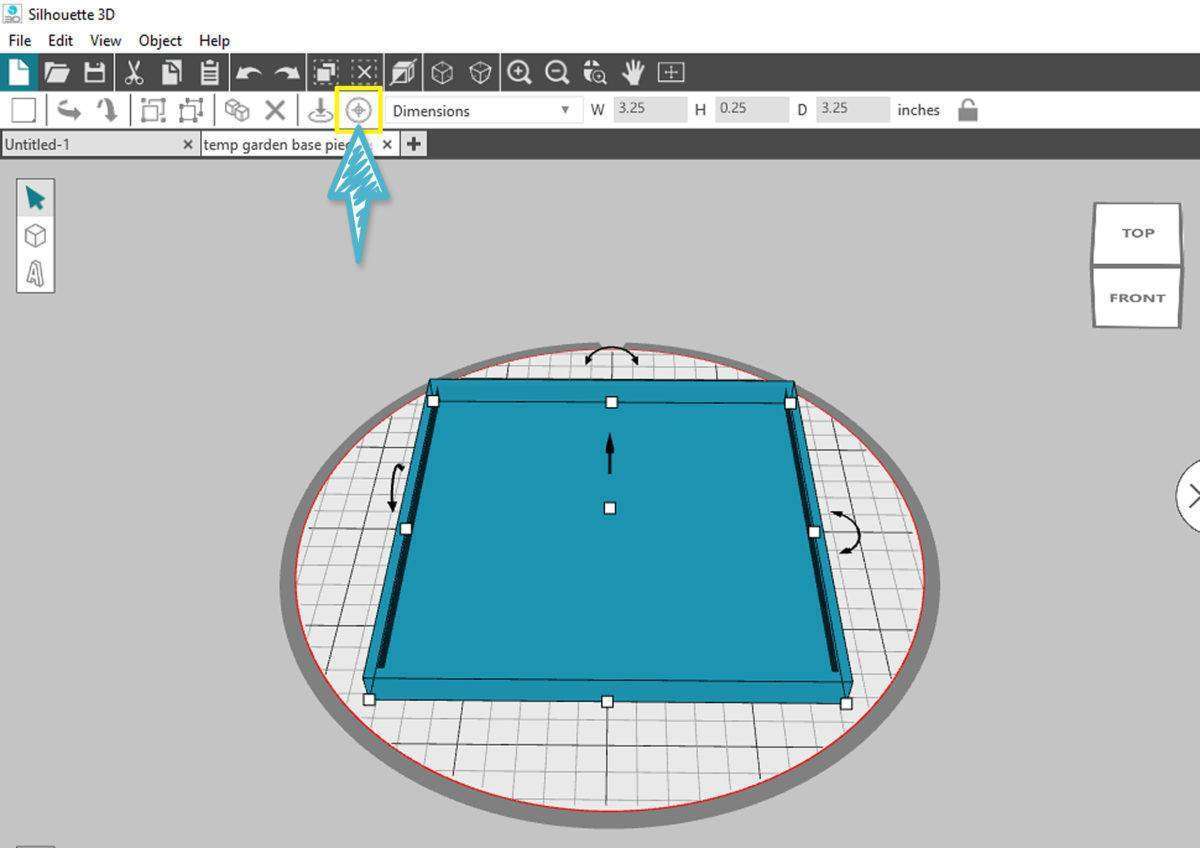
- 両方の作品を選択し、それらをグループ化します。グループ化をしていると、Silhouette 3D™は重なっているパーツは1つのパーツとみなし機能します。
- 3Dプリントのタブで、印刷クオリティを設定をから印刷を選択します。
ステップ5:庭園を作る
- 庭園のパーツが冷えたら、Altaのプリントベッドから取り外します。

- 好みに合うように砂、小石、貝殻などを加えて飾ってください。

- 熊手を使って、砂の中をデザインしてください。

完成です!